01 First Things First
Choose Your Photos
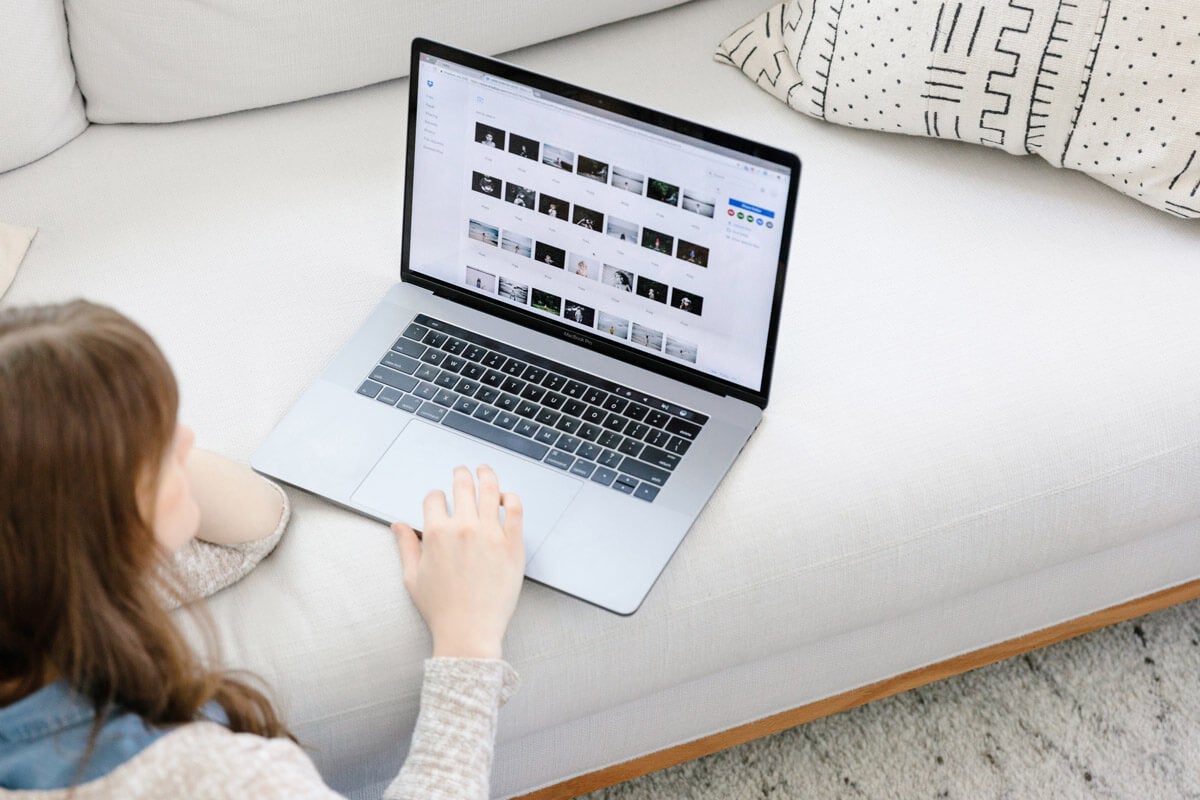
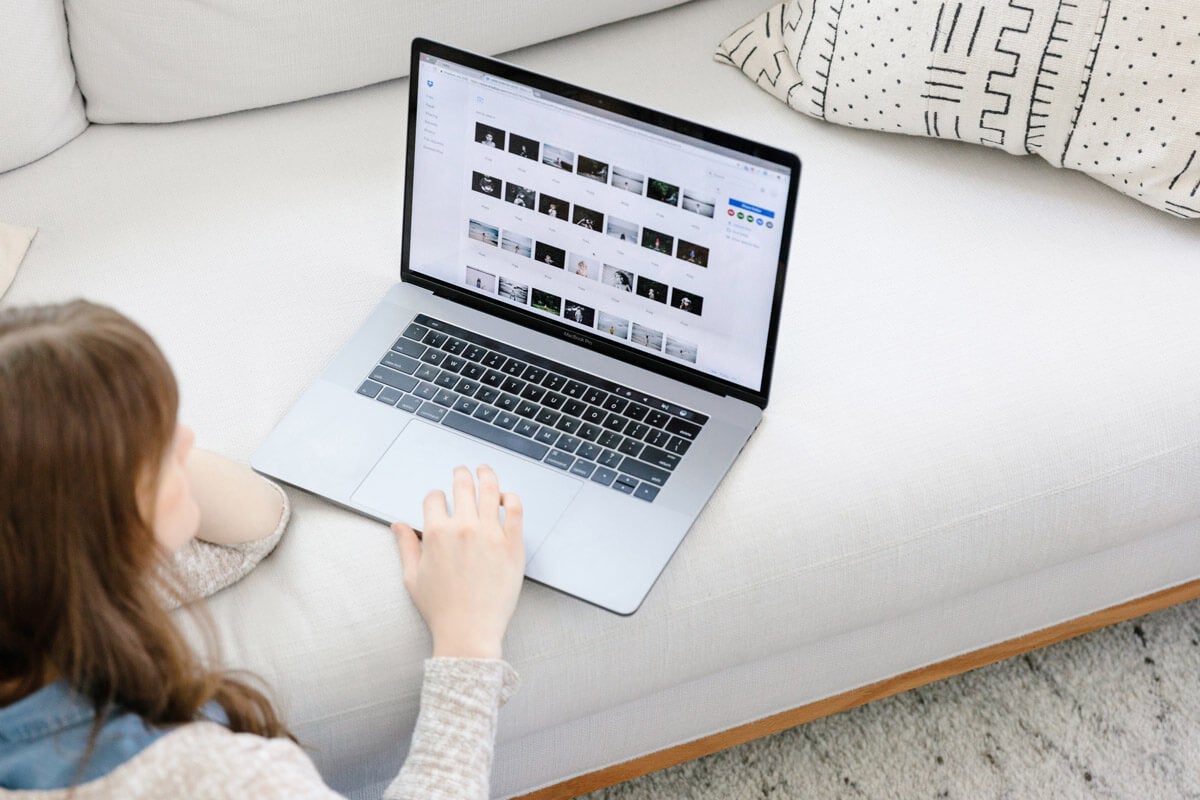
You’ve got your photos on your device and you’re ready to start –
but where? Take some time to walk yourself through your photos,
focusing on the ones that catch your eye. Thinking of your book in
parts will help as you curate your photos, whether that’s sorting by
month or photo subject. You can choose as few as 10 favorite photos
for a stunning layflat album, or up to a few hundred in a timeless
hardcover or softcover book. Dream big as you take your pick!
While you’re selecting images, be sure to check the quality and brightness of each photo. If your images look dark on your screen, they’ll probably print dark as well. Try lowering your screen brightness to around 50% to give you a better idea of what your printed image will look like. You’ll also want all of your photos to be in an sRGB color profile, so the colors will print true to what you see on your screen. If your images aren’t in sRGB, you’ll receive a color profile warning once you upload your images into the Editor. Plan ahead for a smooth upload process.
While you’re selecting images, be sure to check the quality and brightness of each photo. If your images look dark on your screen, they’ll probably print dark as well. Try lowering your screen brightness to around 50% to give you a better idea of what your printed image will look like. You’ll also want all of your photos to be in an sRGB color profile, so the colors will print true to what you see on your screen. If your images aren’t in sRGB, you’ll receive a color profile warning once you upload your images into the Editor. Plan ahead for a smooth upload process.






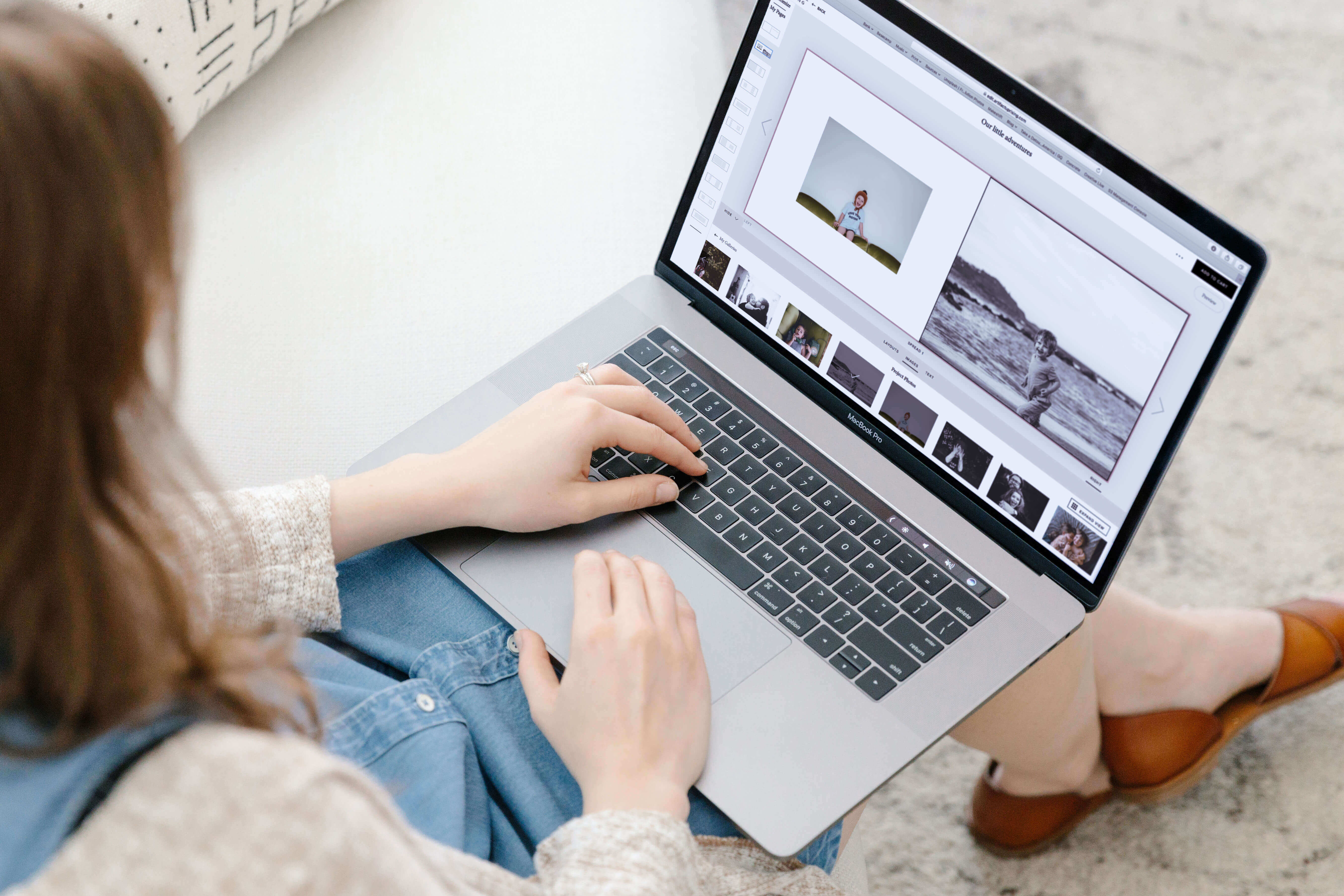
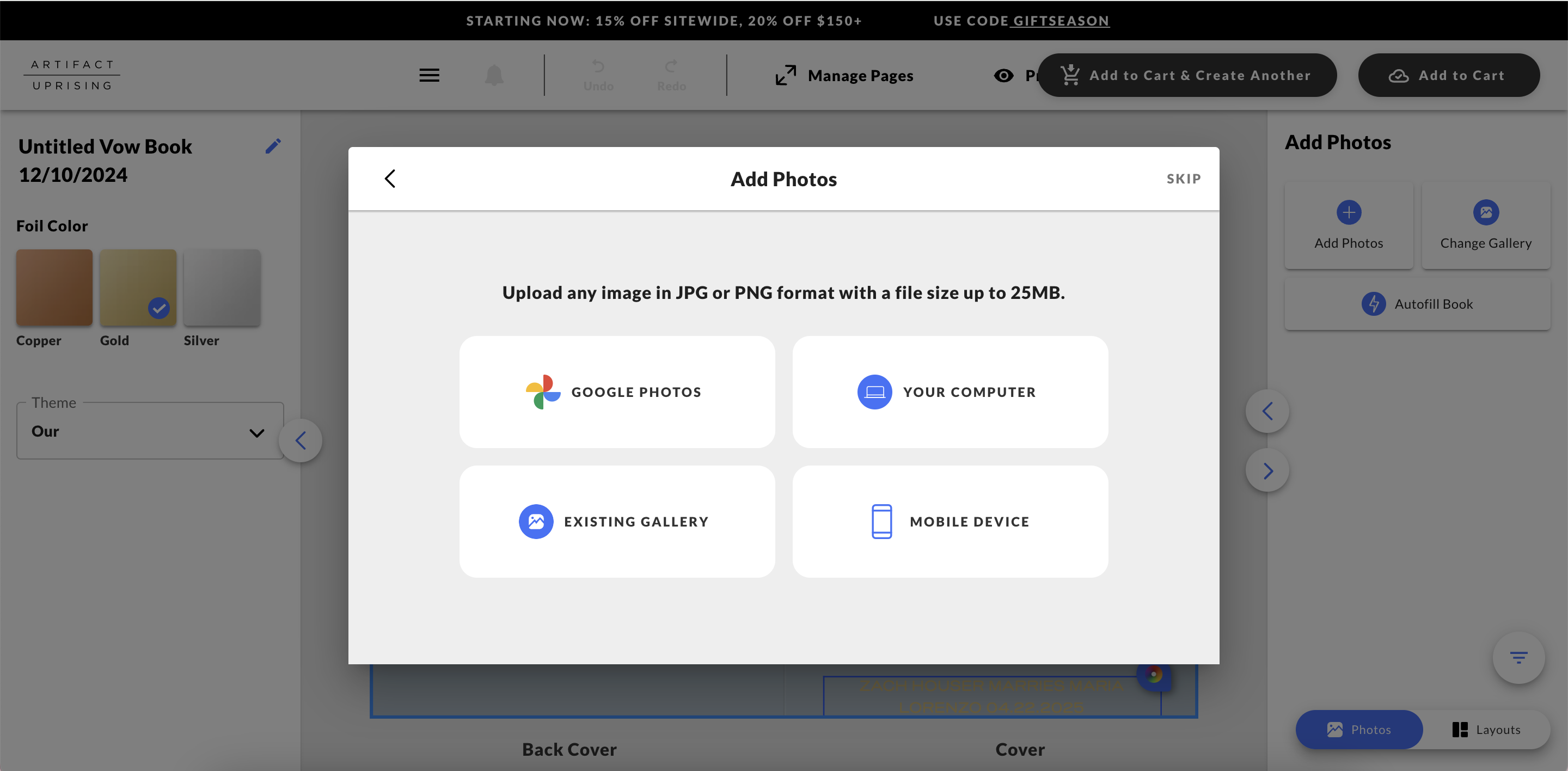
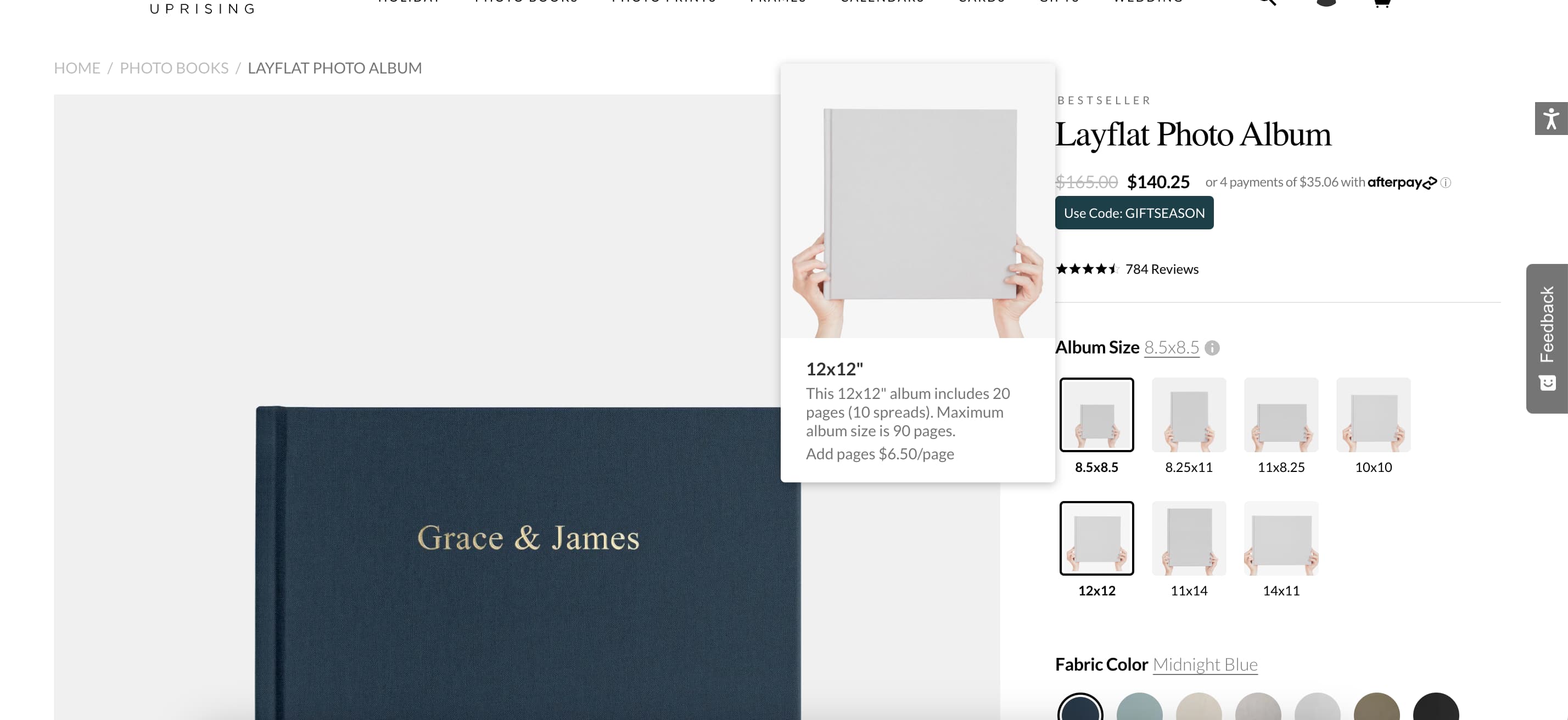
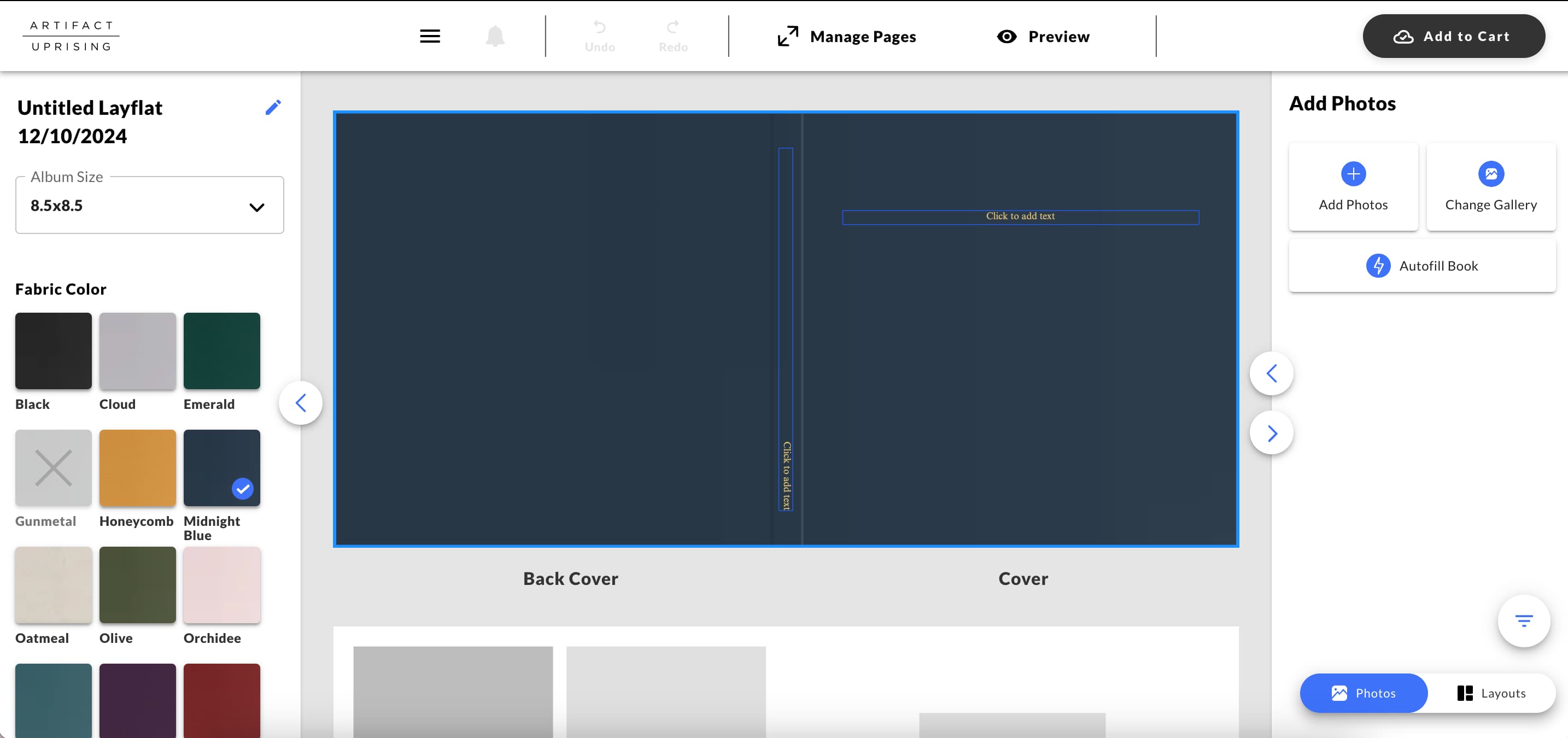
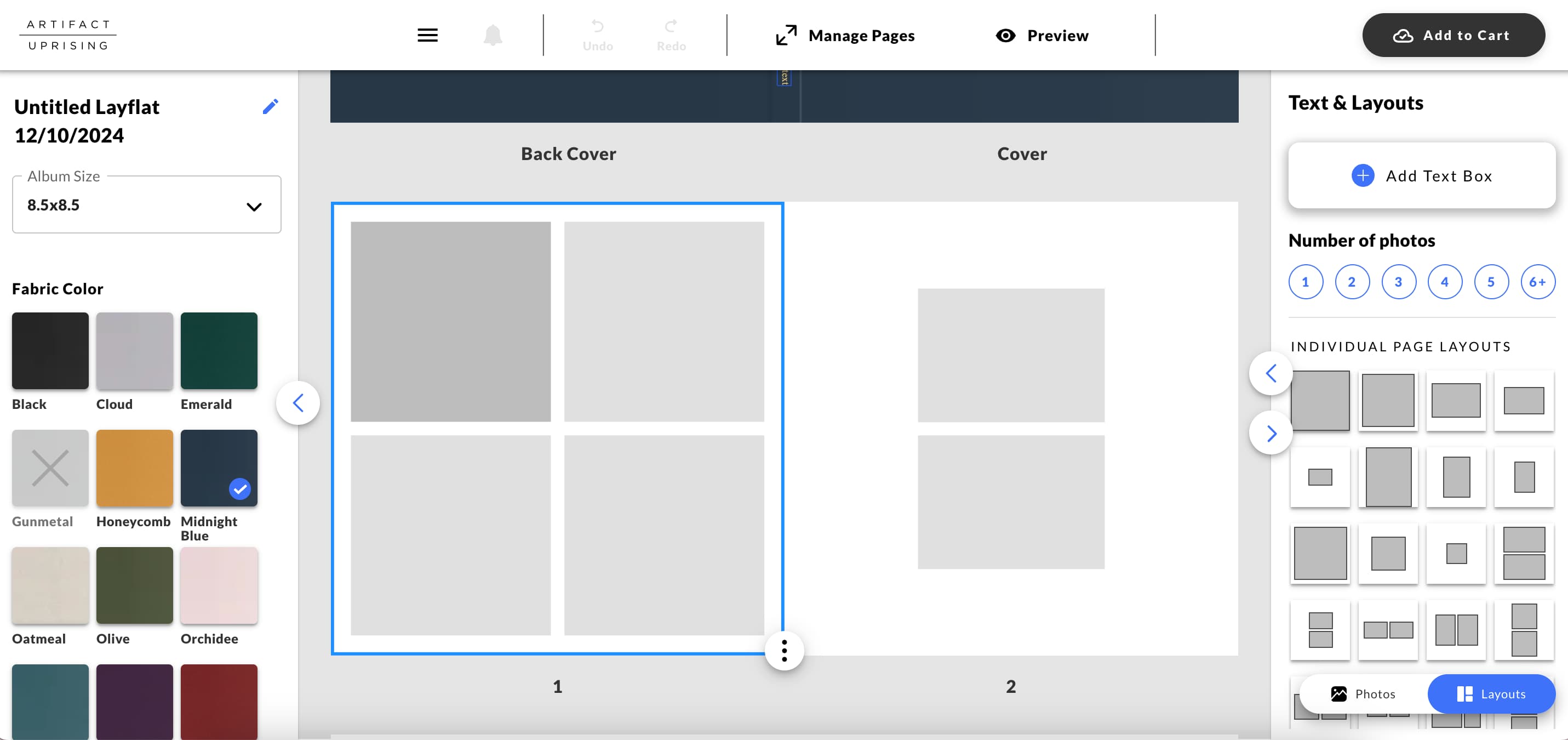
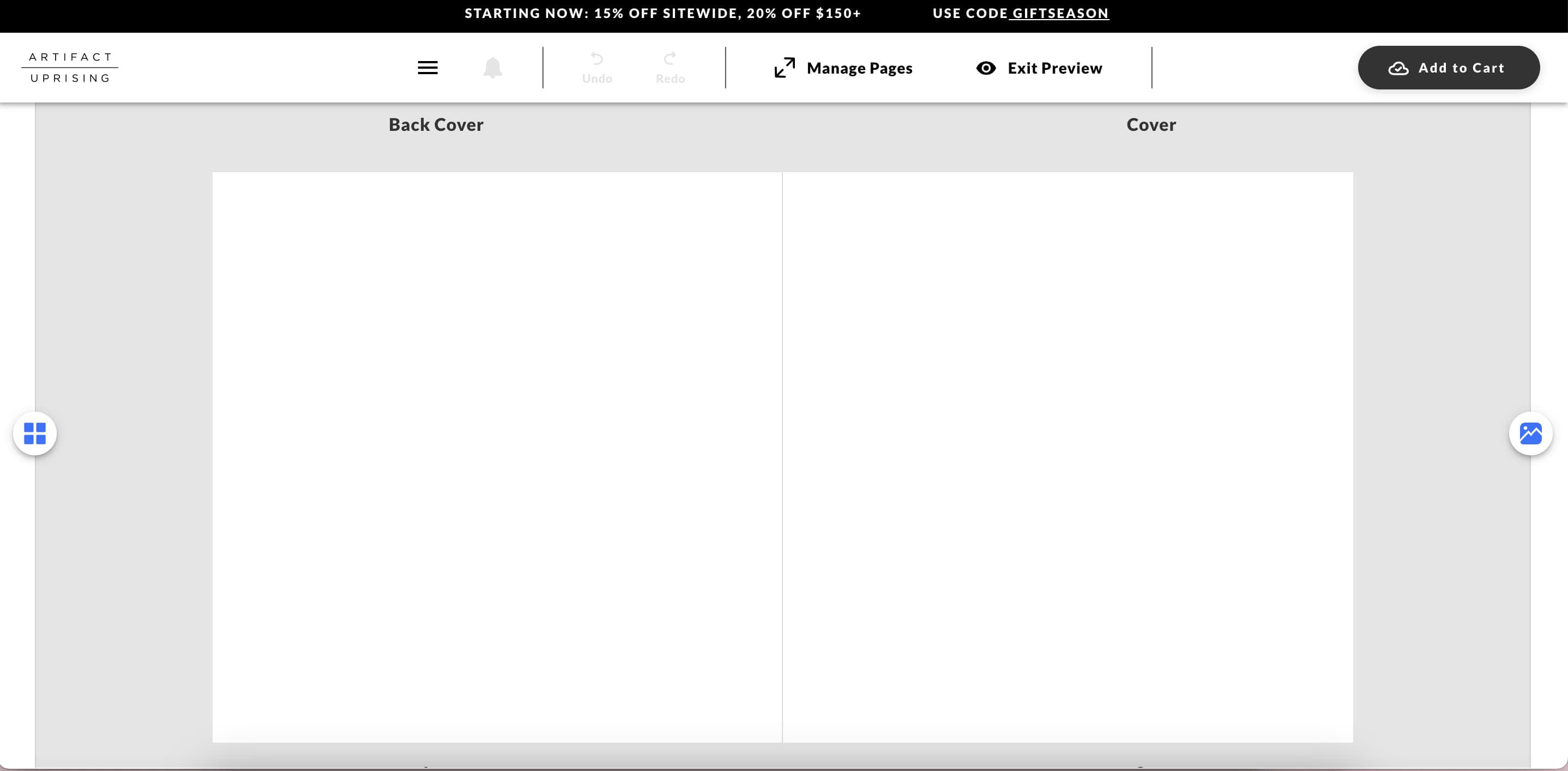
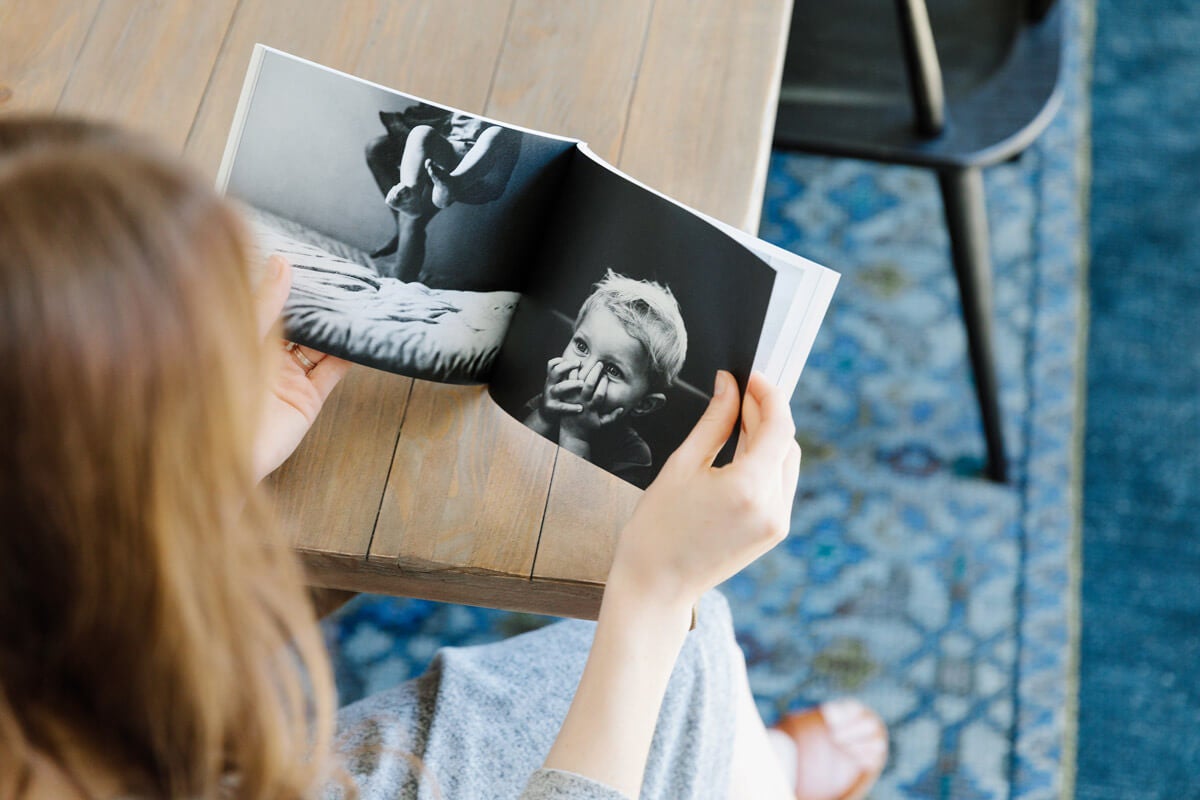
.jpg)

