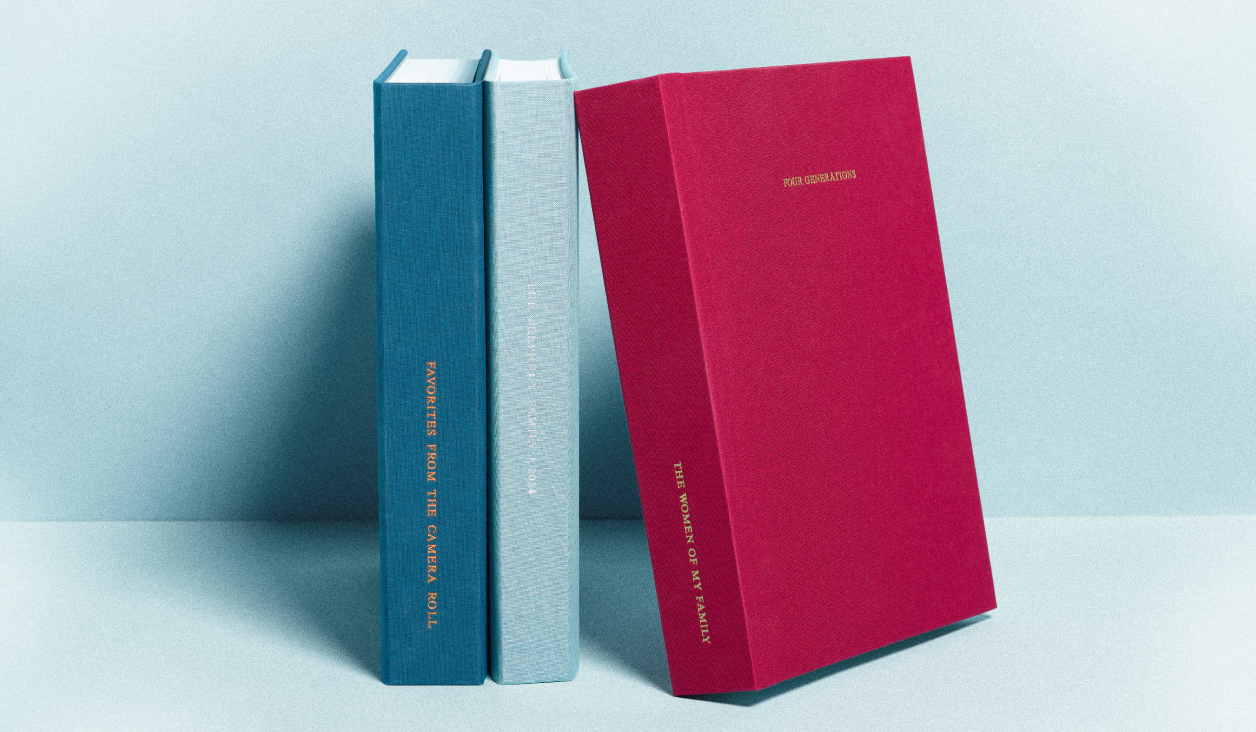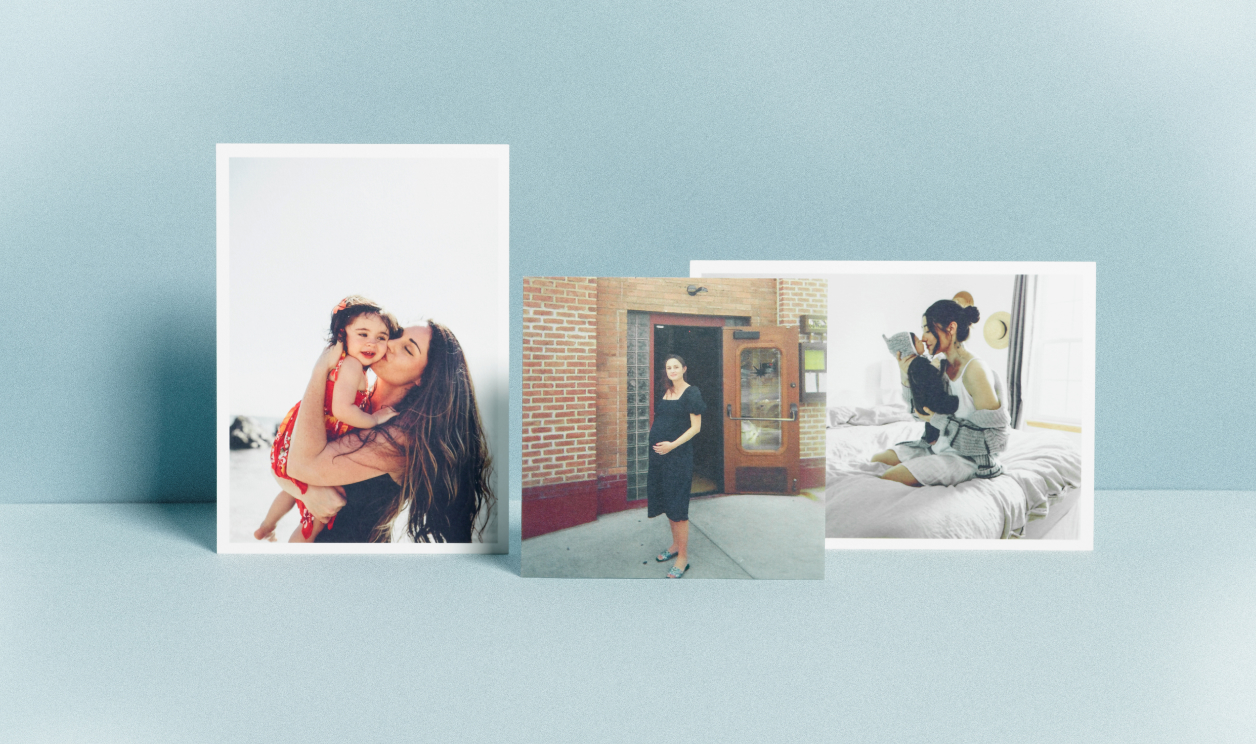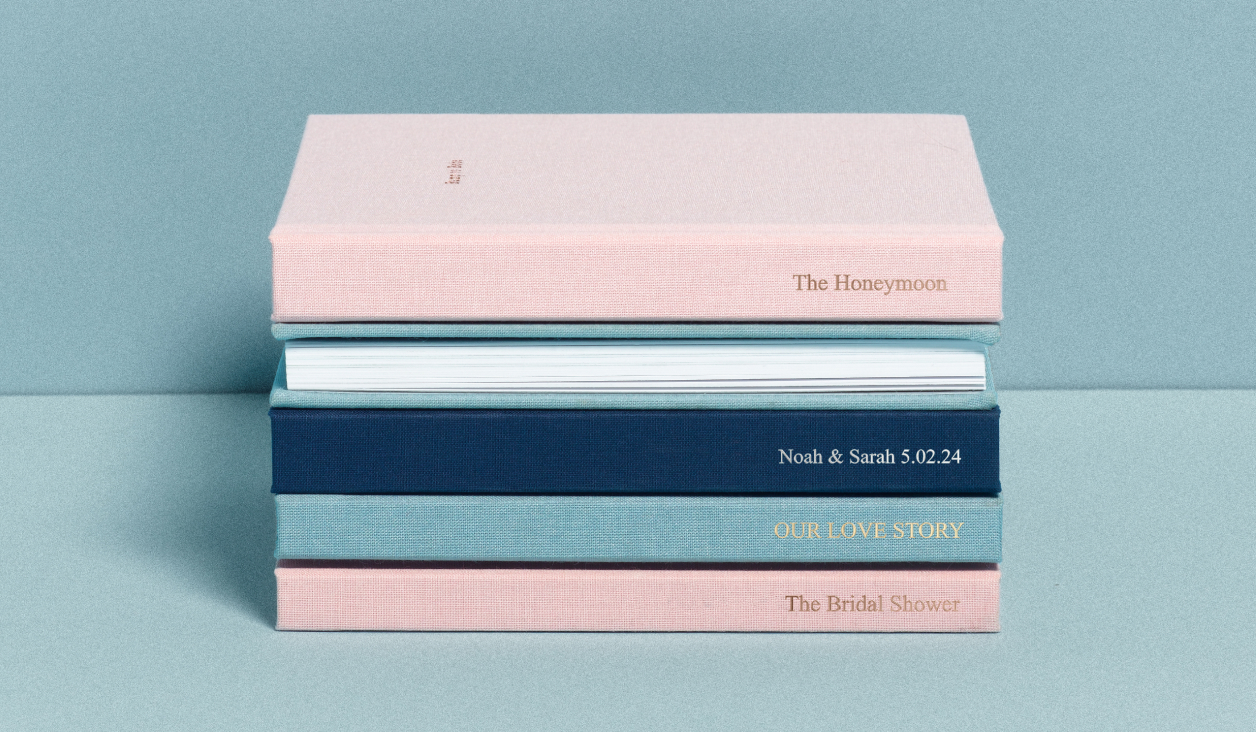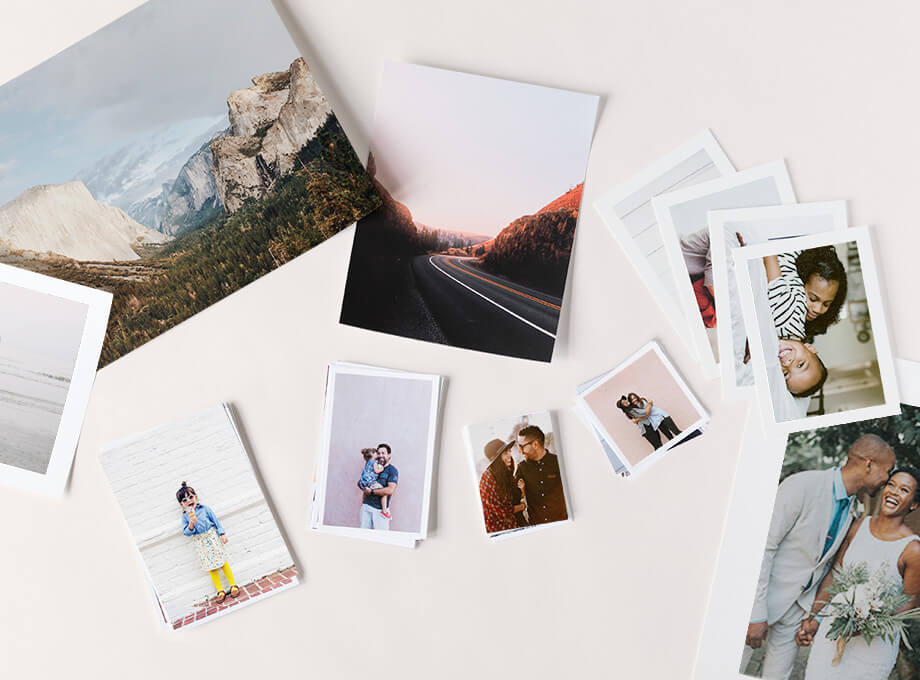Your Biggest Moments, Made Bigger
How to Enlarge a Photo for Printing
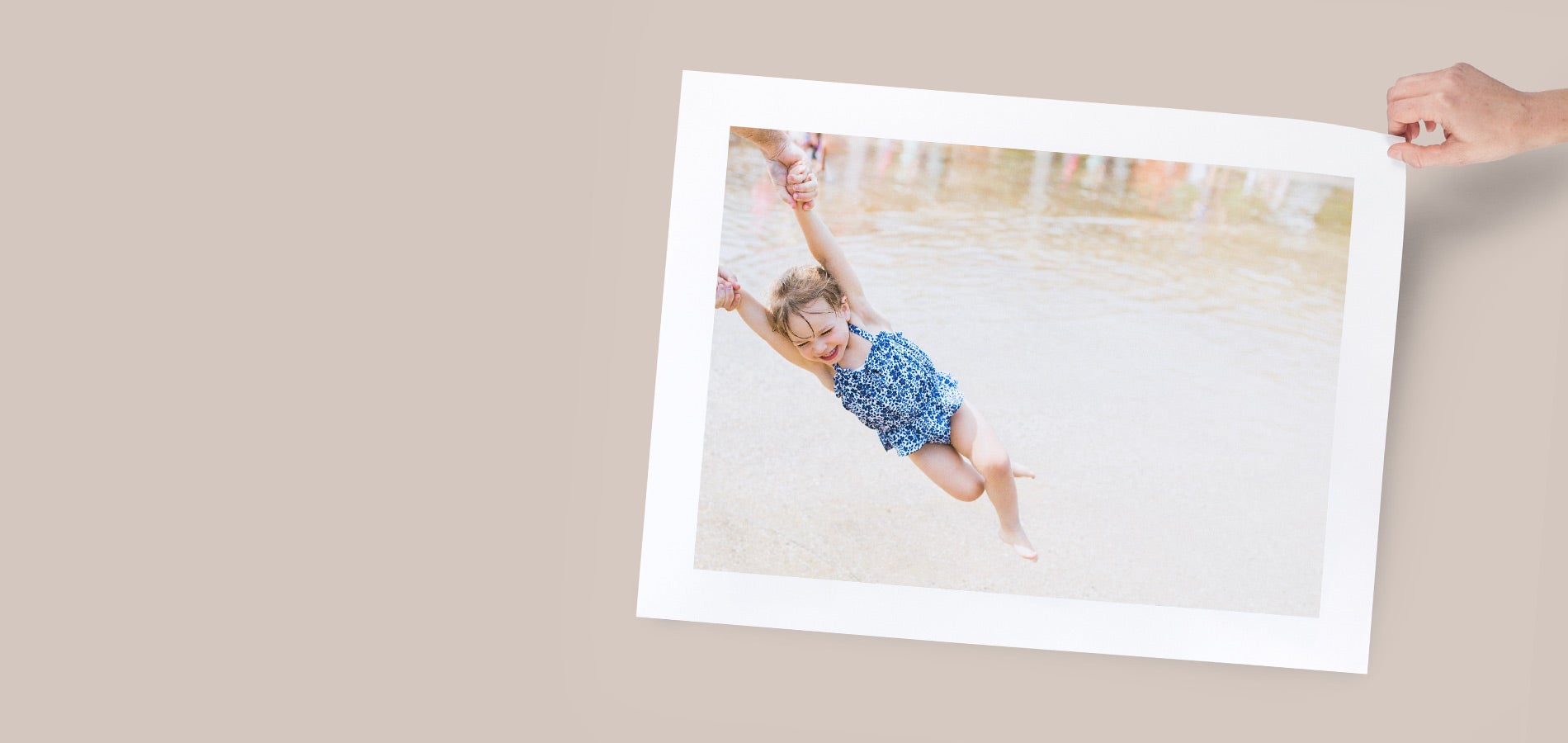
Some moments leave their mark — and, whether it's a wedding day or that weekend getaway, the way we display them should do the same. Unfortunately, it's not always as easy as one would think to enlarge an image without losing quality.
We hear you! So we're sharing some simple steps we can all take to blow up photos crisply — regardless of software or skill-level. May it help turn those little moments you hold close into the large prints you display proudly.
Once upon a time, it took a high-end digital camera to capture photos worth enlarging or a photo lab scanner to enlarge a photo print. But in the days of modern smartphone cameras with lenses that surpass 10 megapixels, any image from your camera has the potential to become a beautiful Large Format Print. (To give you an idea, the iPhone 11 has a 12 megapixel lens!)
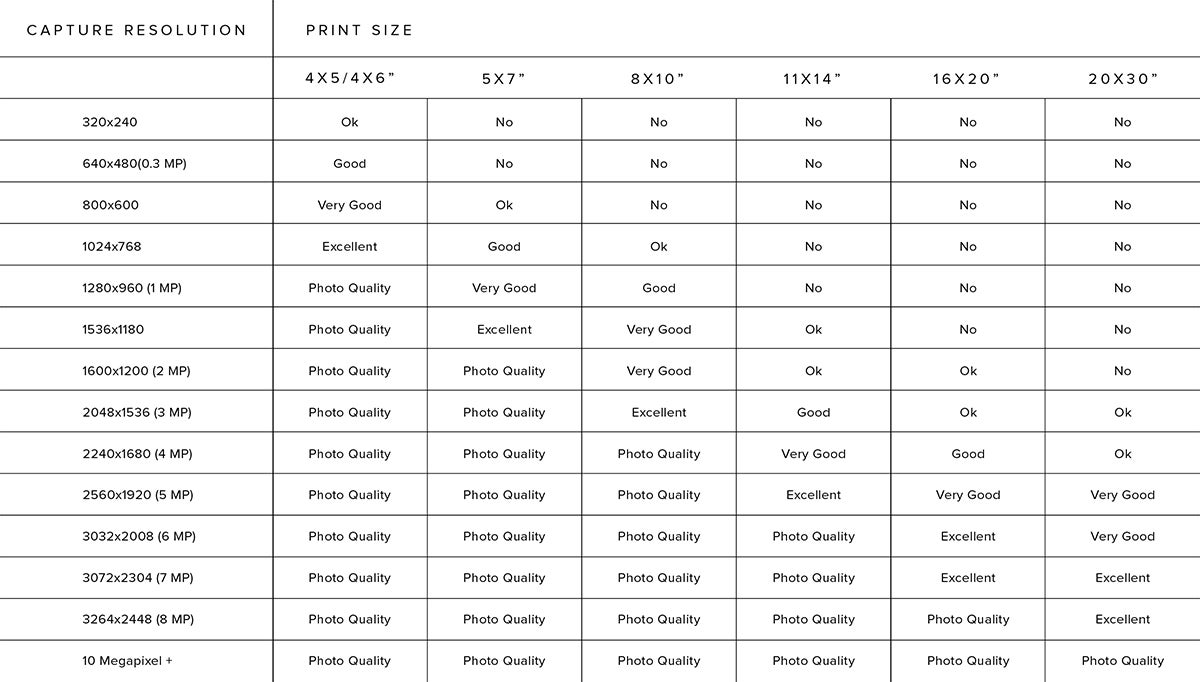
The first step is getting a sense of just how big you can go with an image you love. It all boils down to dots per inch (DPI), aka the number of dots printed in every inch of your image. The more dots, the clearer the image. The lower the DPI, the grainier the result and the lower the quality. We'll show you how to determine your photo's DPI in just a bit.
What's the Best DPI for Printing?
For the highest quality photo prints, we generally recommend 300 DPI. (This is what you'll hear referred to as a "giclée" print sometimes.) However, most images will still look good and avoid pixelation at 150 DPI or above. Simply put: Don't blow up photos to more than double what the max size was at full quality. Anything below 150 DPI, and our editor will warn you that you're uploading a low-resolution image.
It's also worth noting that photos from your phone, Facebook, or Instagram are generally sized for the web at 72 DPI — no matter how powerful your smartphone camera is. Luckily, this is easy enough to adjust.

How to Enlarge an Image to Print
Your computer's native photo editing tools are generally all you need to adjust DPI and get your photo ready for print. (If you have Photoshop or other similar photo editing software, we'll get into some additional things you can do later in this post.) Tuning DPI will also show you the largest size at which you can keep the original quality of your photo.
- Double-click your file to open it in preview. (To open multiple images, highlight them all, right click, and click "open.")
- In the menu bar, click on "Tools".
- Select "Adjust Size" in the "Tools" dropdown menu. (You should now see adjustable cells for Width, Height, and Resolution show up.)
- Choose "inches" for Width and Height and "pixels/inch" for Resolution. (For our purposes we can treat pixels/inch and DPI as one and the same.)
- Uncheck the “Resample Image” checkbox and set your Resolution to 300 pixels/inch. The dimensions for your maximum Width and Height at 300 DPI will appear automatically.
- Once you resize your image to your liking, click okay and save the file. (Don't worry about getting the aspect ratio just right, you can easily crop in our editor!)
Once you know your maximum Width and Height at 300 DPI, you can play around to see how large you can go without losing too much quality. At the end of the day, it's really up to you whether size or quality is more important for the photo at hand.
A Little Trick to Go Bigger
Dead set on enlarging a digital image, but can't get the resolution you need at the size you want? Get the image printed at its max size at 300 DPI, then scan it. While it might seem counterintuitive, the high resolution of the scanner will allow you to enlarge the image up to four times the size. We cover how that works right below.
How to Enlarge Old Photos Without Losing Quality
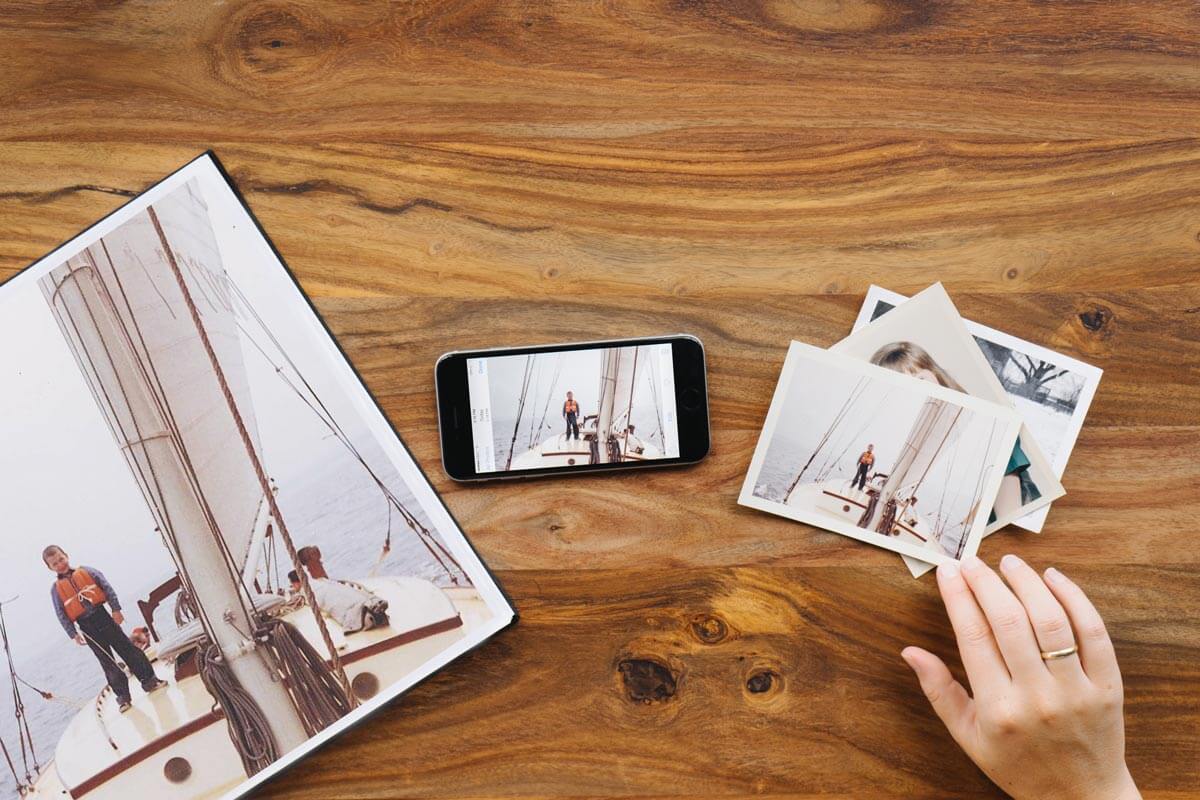
Scanning old photos comes with its own considerations — but much like their digital counterparts, enlarging printed photos is a matter of DPI. In this case, it all comes down to the DPI of the scanner. Many at-home scanners can capture images at up to 1200 DPI — four times the resolution needed to produce a high-quality print! That means you should be able to scan a print and reprint it four times larger, all the while keeping the quality of the scanned image.
Start by increasing the resolution in your scanner settings, as it most likely won't be set to 1200 DPI automatically. Once you scan the image, you'll need to adjust the resolution on the digital file too. Just follow the same steps from earlier in the post!
Setting Photos Up for Success

When you blow up a photo beyond its original size, you're going to lose some resolution — or simply put, you're going to lose quality. It's a bit like rolling out dough: You can only roll it out so thin before it becomes too thin. Still, that doesn't mean there aren't ways to minimize the loss for meaningful photos you'd like to put front and center.
Better yet, you can set yourself up for success in the first place by following some simple tips.
Use Your Digital Camera When It Counts
If you've bought a digital camera in the past five years, it's probably safe to assume that it captures crisper photos than your new smartphone. Do a little research to see which of the two has a higher megapixel lens, and make sure to use that camera for the shots you may want to put on display later on.
Shoot Using the Largest Size Possible
If you're shooting in raw, you're probably fine. But if you choose to shoot in jpeg, it's important that you set your camera to the highest possible quality settings. The higher the quality of the jpeg, the larger you can print a photo without losing quality.
Eliminate "Digital Noise" When Shooting
By using a low ISO when shooting, you can eliminate the grain or "noise" that surfaces at photos shot with a higher ISO. To capture a bright image at a low ISO, try decreasing shutter speed for a longer exposure. Just note that this will make it all the more important to keep your camera shake at a minimum.
How to Enlarge an Image in Photoshop
Have Adobe Photoshop on your computer? That changes things just a bit. You still won't be able to (and probably shouldn't) enlarge your image to drastic proportions, but the quality will be better if you follow these steps:
- Open your image in Photoshop.
- Go to the Image Size dialog, check resample, and select "Preserve Details" in the corresponding dropdown menu.
- Make sure the Resolution is set to 300 Pixels/Inch.
- Set Width and Height to inches and adjust to enlarge your image. (Remember, you probably don't want to go beyond twice the size of your original image!)
- Save the now enlarged image as a "Smart Object" if you haven't already.
- Duplicate the layer and set the blend mode to "soft light."
- Apply a "High Pass" filter.
- Create an enhanced edge by adjusting the preview. (This will take a few tries to dial in!)