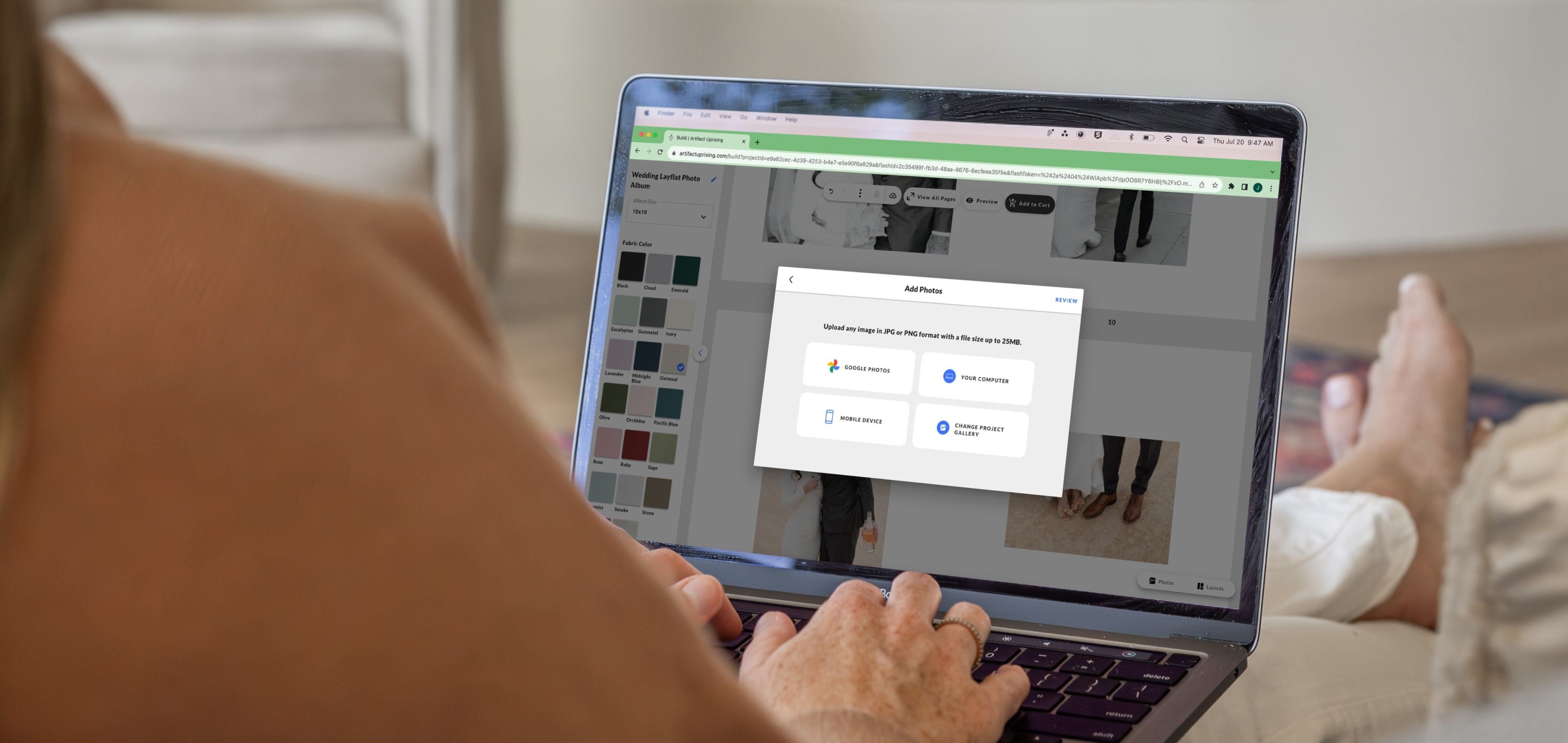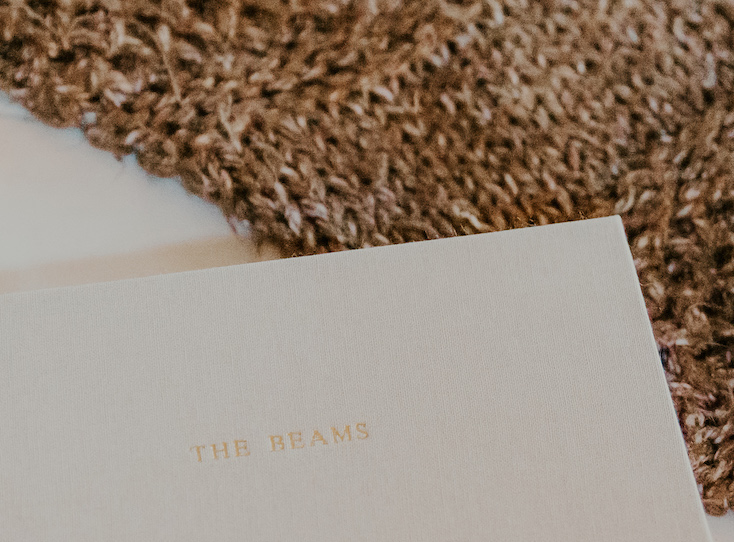01. Upload Photos
Say hello to the first - and most important - part of your project. Upon entering the editor, you’ll be prompted to upload and organize your photos – the very blueprint for your project ahead. For a few best practices, take a peek at the Uploading Images article.
New Feature: Mobile Upload via QR code
Photos on your phone and not your computer? Mobile upload is now available as the quickest way to get those photos off your phone and into your project editor. It’s as easy as 1-2-3 – take a peek!
Step 01 • Open a project in the editor on a desktop. When prompted to add photos, select Mobile Device and wait for the QR code to populate
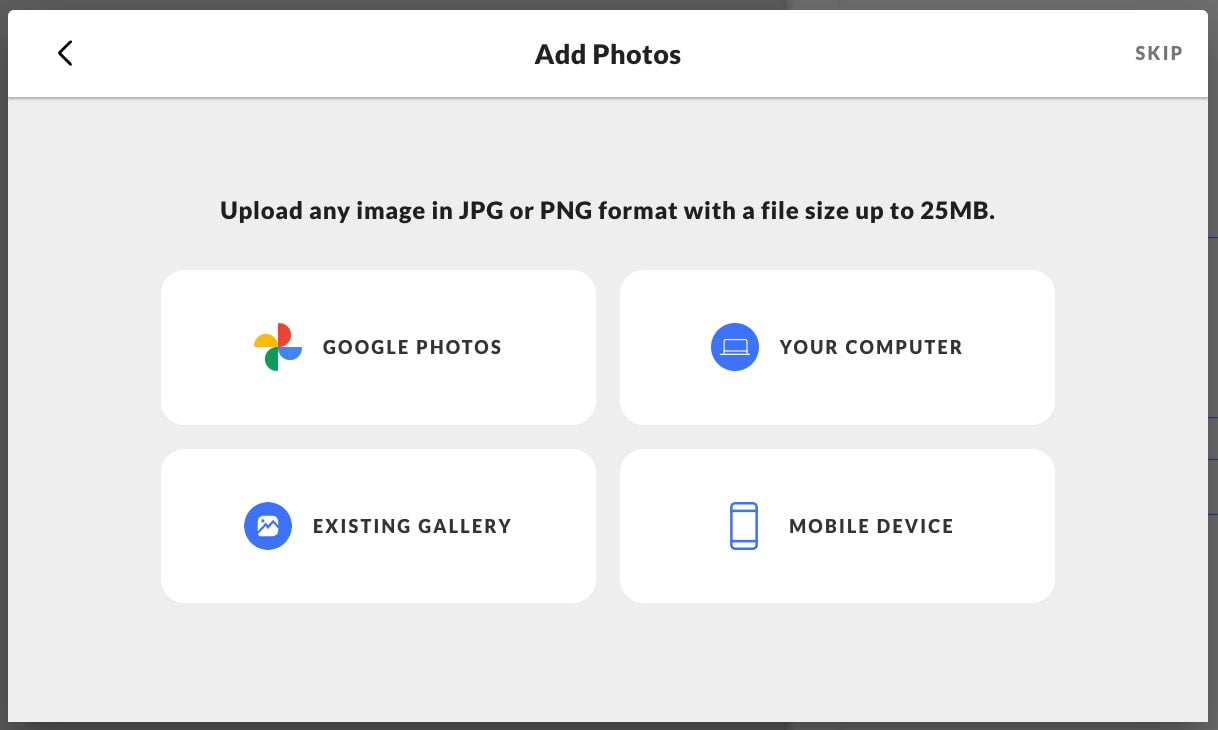
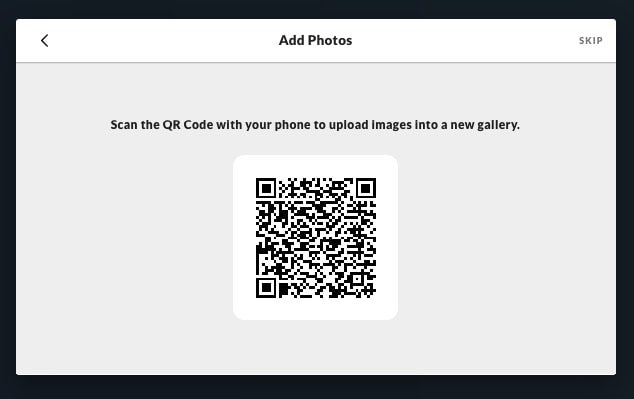
Step 02 • Grab your phone, open your camera and hover over the QR code. You’ll be guided to an option to upload:
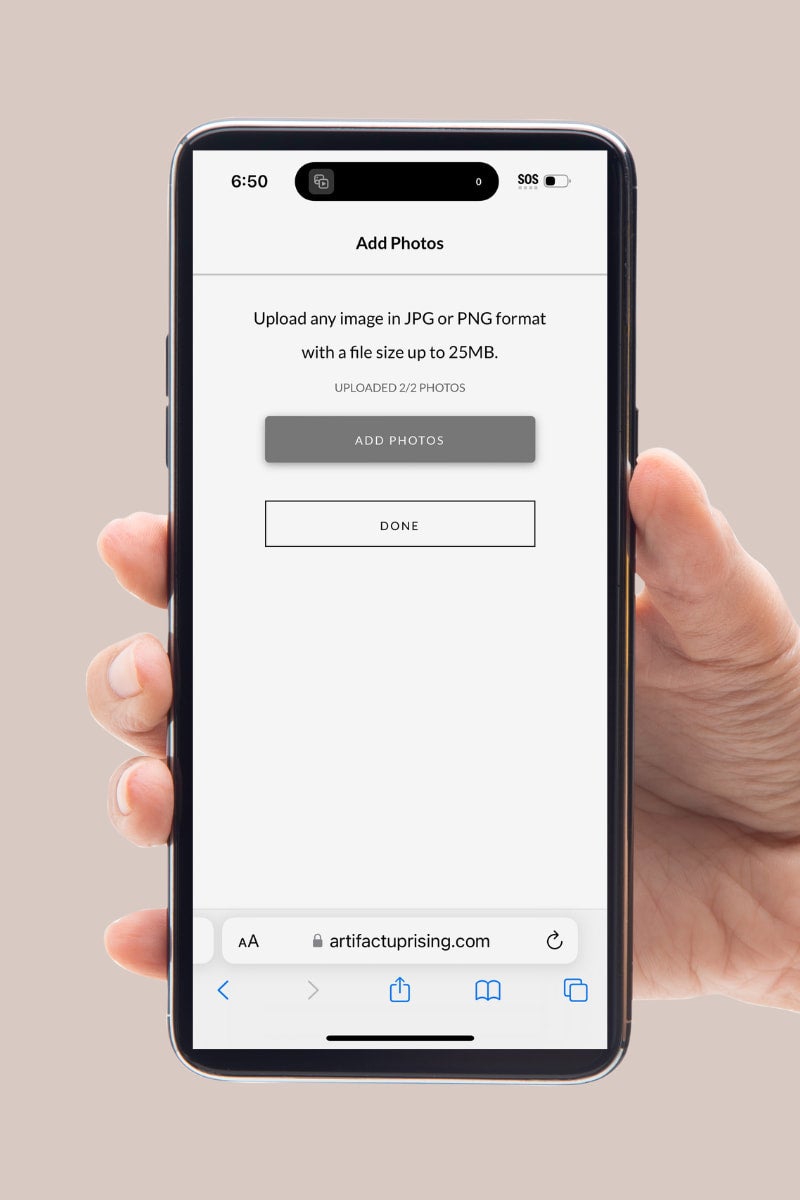
Step 03 • Select your images and watch them (almost) magically appear on your desktop editor!
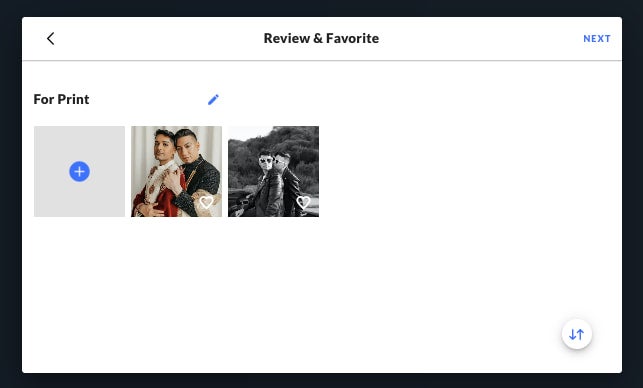
02. Organize
After the photo upload comes the album sorting. Luckily, we’re introducing three new features to make this part a breeze.
New Feature: Favorite & Filter your photos
Maybe you’re not a fan of galleries, or maybe a few versions of a similar photo populated (we’ve all been there). Now, just like your most loved mobile phone feature, click the heart to identify and favorite your first-choice photos. Once selected, filter these favorites in your image bank for easy organization and access.
New Feature: Autofill
If you’re heavy-handed on photos but short on time, this feature was created with you in mind. Maybe you’ve got an album of photos but the build is giving you pause. Enter: Autofill. We’ll take your imported images and build your book for you, all while taking aspect ratio into account to make sure the layouts fit your photos. Sit back and watch your book being built in seconds. Don’t worry – after the photos have populated you’re free to adjust any layouts or image selects, perfecting each page until it’s print ready. these favorites in your image bank for easy organization and access.
→ Pro Tip: Decided book-building just isn’t for you? That’s why we created Album Design Services – a complete concierge experience crafted with time efficiency in mind. Enjoy all the benefits of an heirloom album with none of the time commitment.
03. Adjust as needed
Once in the template, tap the pencil icon in the middle of the image to adjust, resize and re-edit to your liking. If our system flags something of note (like a low resolution or missing image), we’ll send you a ping (look to the bell icon) and share a recommendation on how to fix it. Tinker around with edit tools: the crop, orientation and enhancements like exposure, brightness, contrast etc to get your best photo for print.
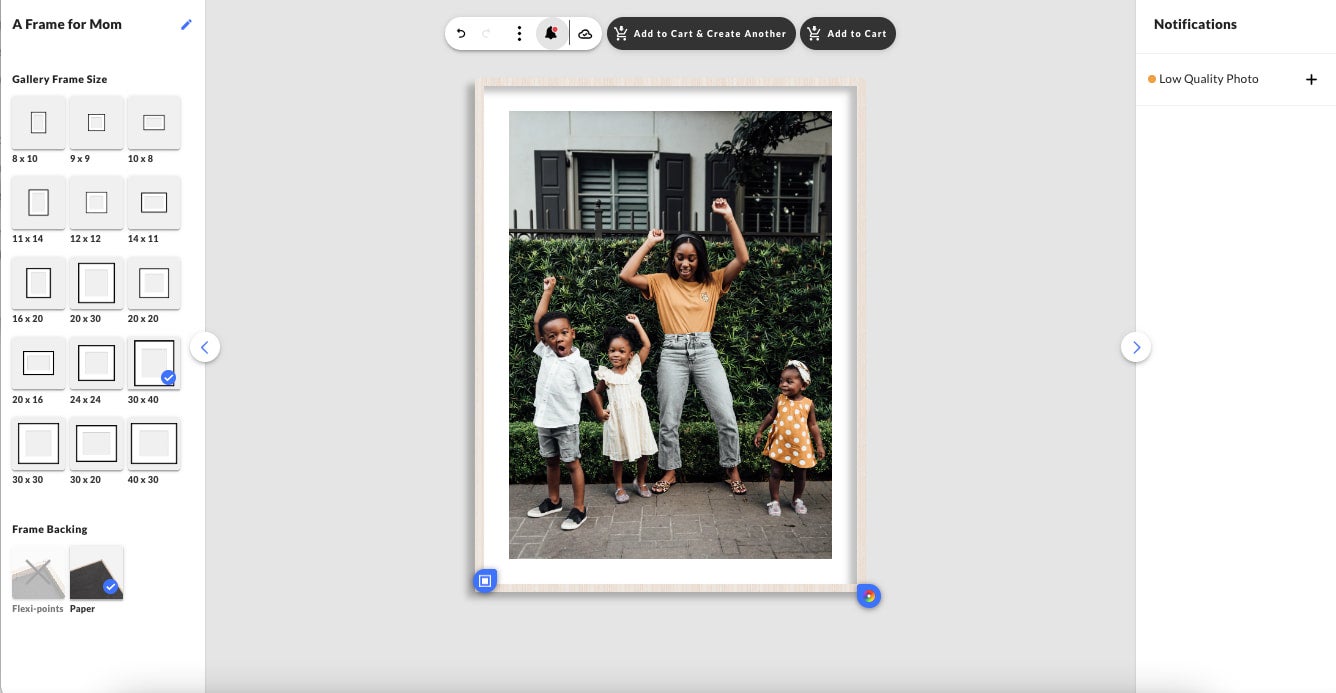
→ Pro Tip: In case you’re looking for simple edit solutions for print-worthy photos, we’ve compiled a few from our photographers here.
Gone are the days of aimlessly clicking around without much guidance. We’ve identified and refined three distinct workspaces for easy navigation so you can view, edit and preview your project in multiple formats.
01. Main Workplace
Here you hold the control of just about everything you need to easily and efficiently manage your photos, your layouts, your product options and your control panel.
New Feature: Customizable text boxes
We know a picture is worth a thousand words, but sometimes a few words can make all the difference. Now you can add a text box to any interior page as a simple yet impactful way to add a little context to the stories you tell.
02. Grid View:
Big picture thinkers and visual minds – this one’s for you. Sometimes you need to see everything in front of you to tell the best story. Easily manipulate page orders in this view. When you’re ready to finetune the details, click back into your Main Workplace for those micro-adjustments.
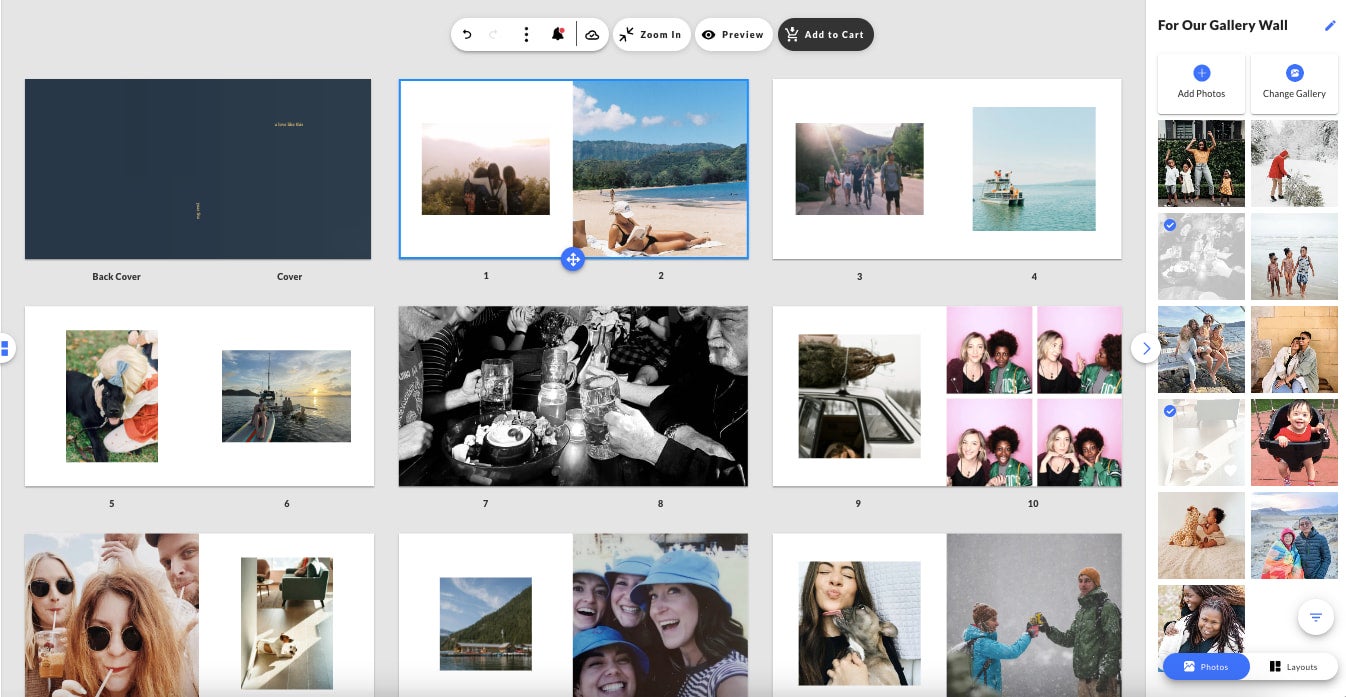
03. Preview: For final proofs and finishing touches, this feature shows you how your project will print. Blank image wells or text boxes won’t be visible so you get that picture-perfect view of what’s soon to be in hand.
Pro Tip - Share a PDF: Working on a collaborative project or want to share with our friend? Toggle the menu and click “email print proof” for a digital proof to be sent your way.
Part III
Some additional tips & tricks
For the Frames:
With your specs selected, click “add to cart and start another” to begin again, getting you one step closer to that must-have gallery wall moment.
Print Projects:
- Maximize your time and embrace the autofill & favorites feature, quickly populating your prints so you’ll be on your way in no time.
- Easily rotate the print orientation to optimize the photo content
- Don’t worry about duplicating: if you need more than one copy of a certain print, punch the plus (+) symbol to increase the number we’ll print.
Need a hand?
Bookmark this blog for easy reference while you build, or find our Editor Guide in
the menu that provides a quick refresher. If chatting 1:1 is more your speed, we’re
here –
human to human
– for any questions along the way.