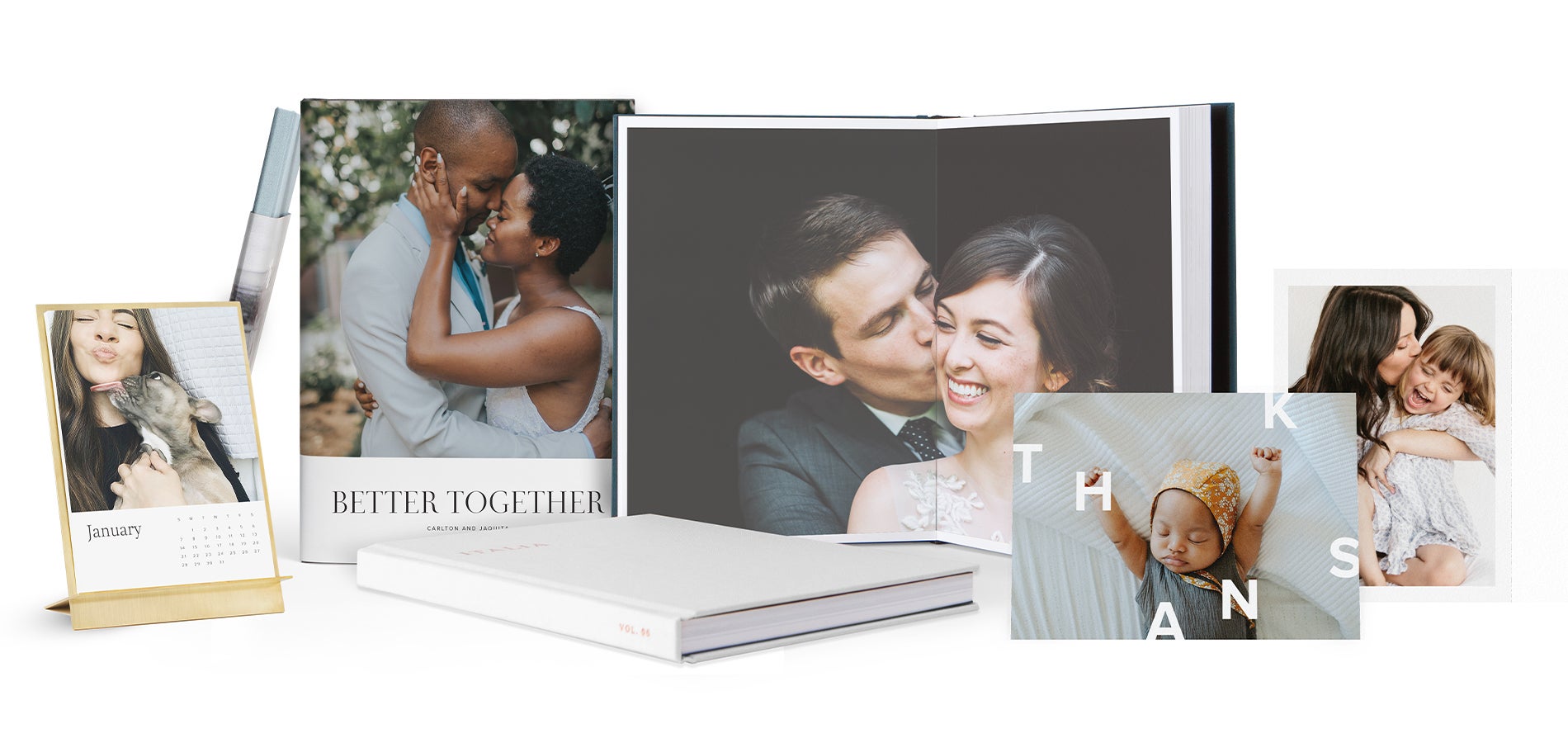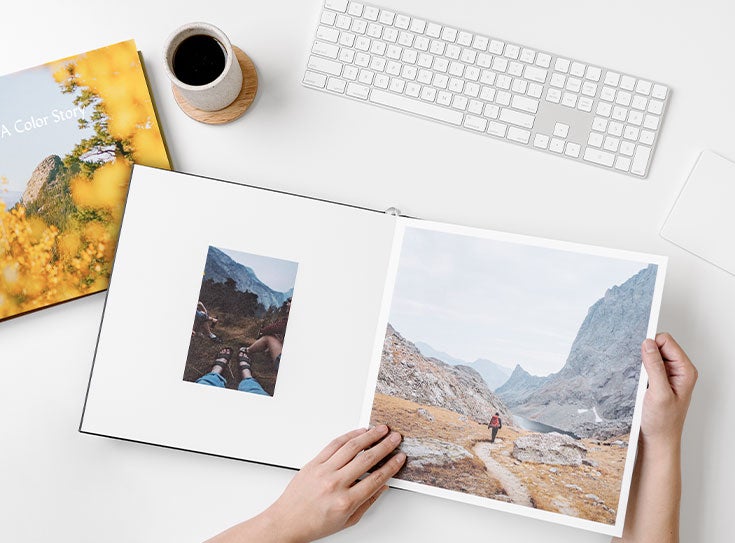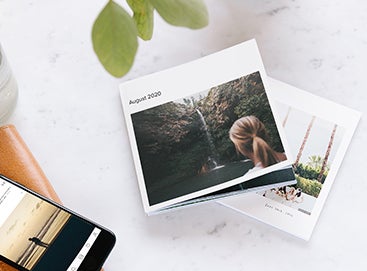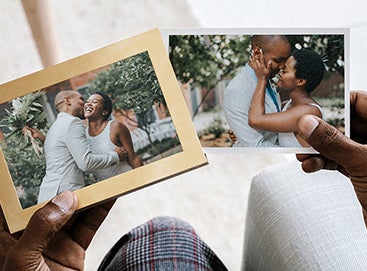Organizing Photos
First Things First
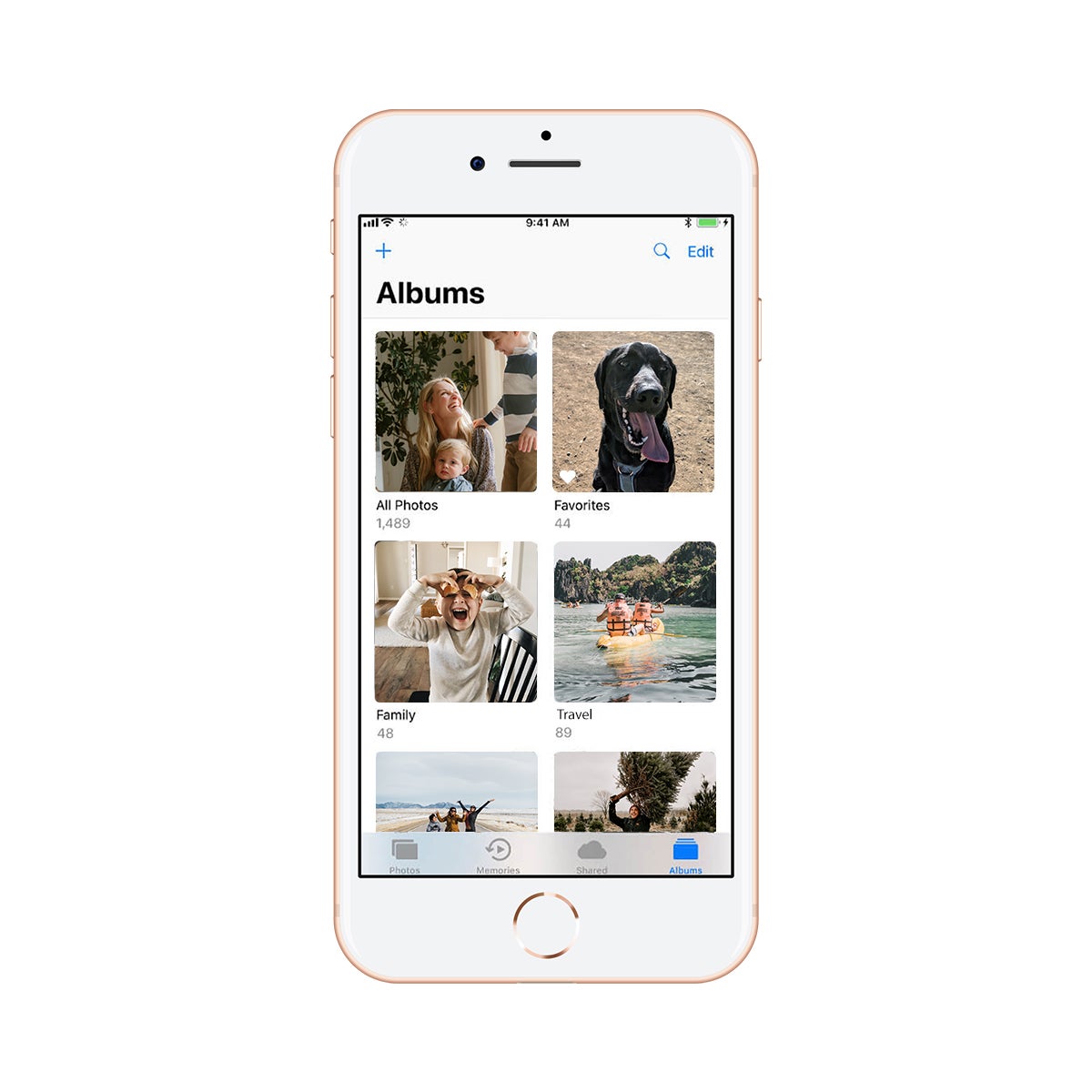
Trust us, your future self will thank you if you make a habit of organizing your photos. Because as you set out to create a photo project, a clean and well-sorted camera roll is key! Regularly select favorites, delete clutter, and create categories on your phone.
We also recommend airdropping your photos to your desktop device. If you don’t have airdop, there are other ways you can send photos to yourself and save them on your desktop (email, Google Photos, etc.).
Note: While we prefer to create a photo project on desktop, you can also upload photos to galleries on mobile web — so find a process that feels easiest for you!
Folders Are Your Friends
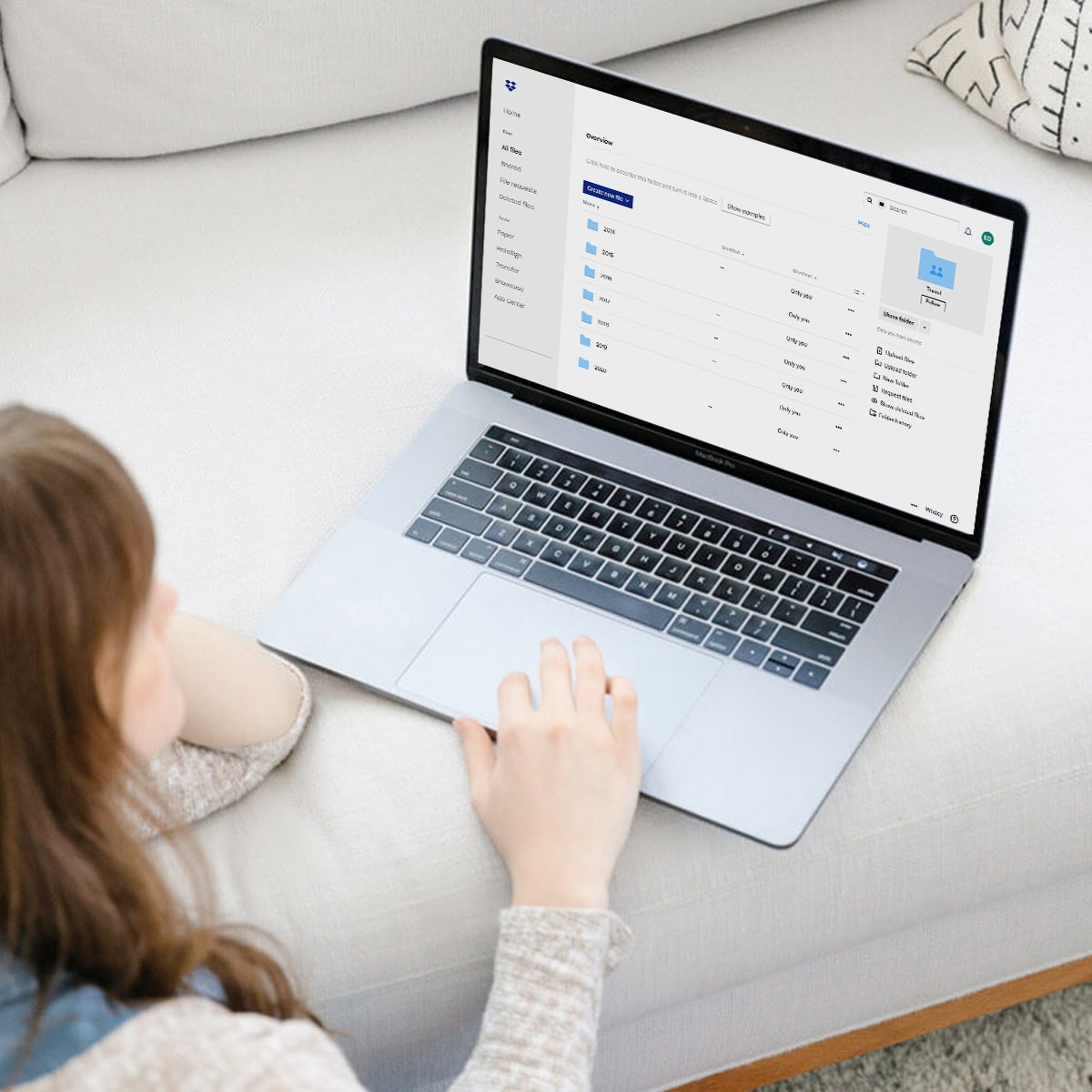
Once your photos are on your desktop, create folders to categorize and group them together. Organize by year, month, events, people, gift recipients — or a combination of categories! You can always duplicate an image, so it technically lives in more than one folder. This is perfect for creating project-specific folders which make book building a breeze. Within your folder system, we recommend making subfolders too, so you end up with something like: “2018 > August > Mona’s Wedding.”
Files to Convert
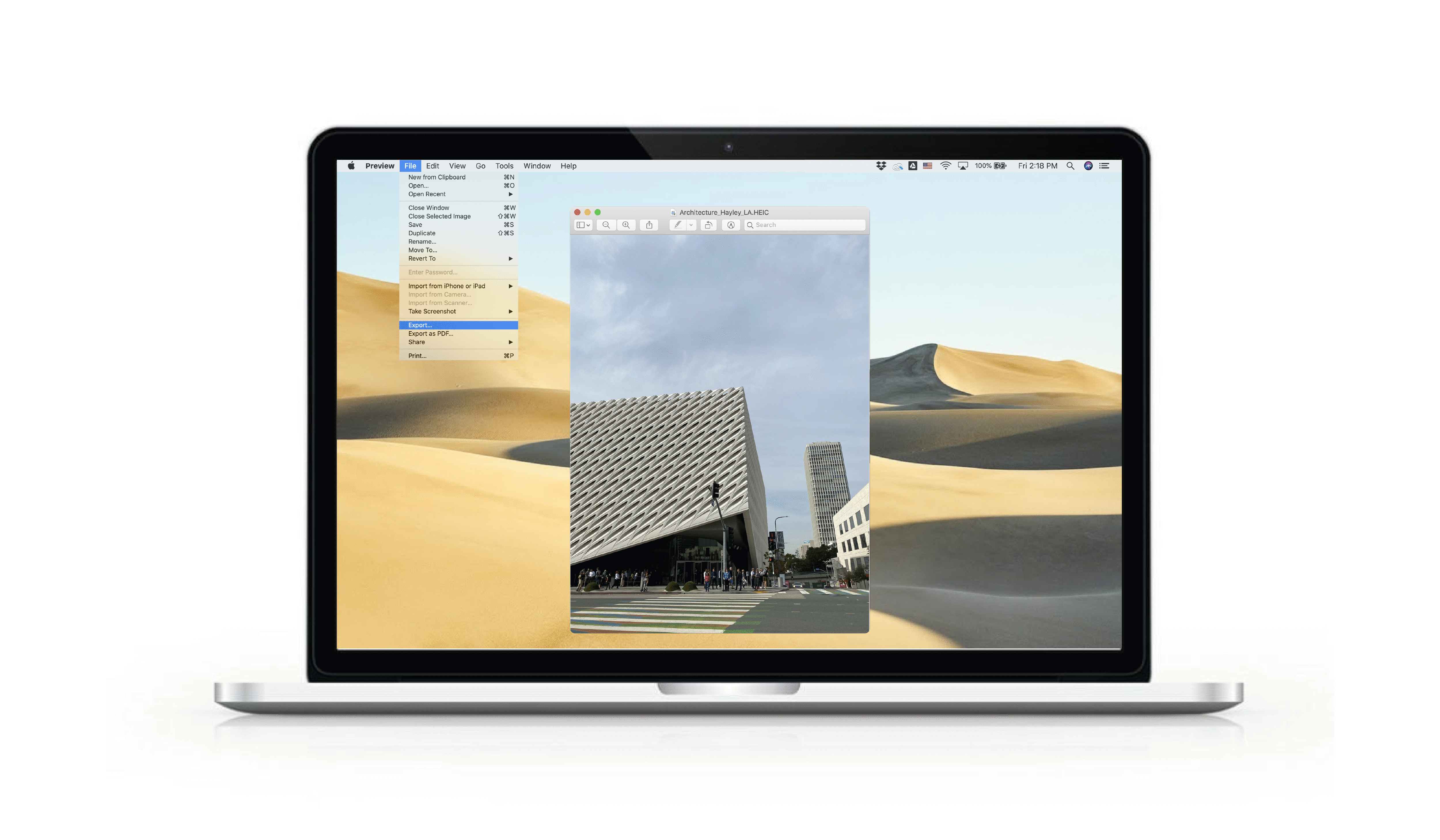
As you may have learned from our iPhone photography tips, some iPhone images are in the file format .heic. These files are great for saving storage space; however, they are not compatible with many third-party applications. Our editor can only upload .jpg or .png images, so always remember to double-check and convert any files that are in any other format before attempting an upload (the editor will simply skip over those photos, which can be confusing!).
Desktop makes this oh-so-easy — in Preview on Mac, go to File > Export. In the Format section, select JPEG or PNG and hit save. Or you can set up a "quick action" on your computer to convert the files in bulk. (For Windows Explorer, there are just a few extra steps to take.)
A Guide to Galleries
Label Everything
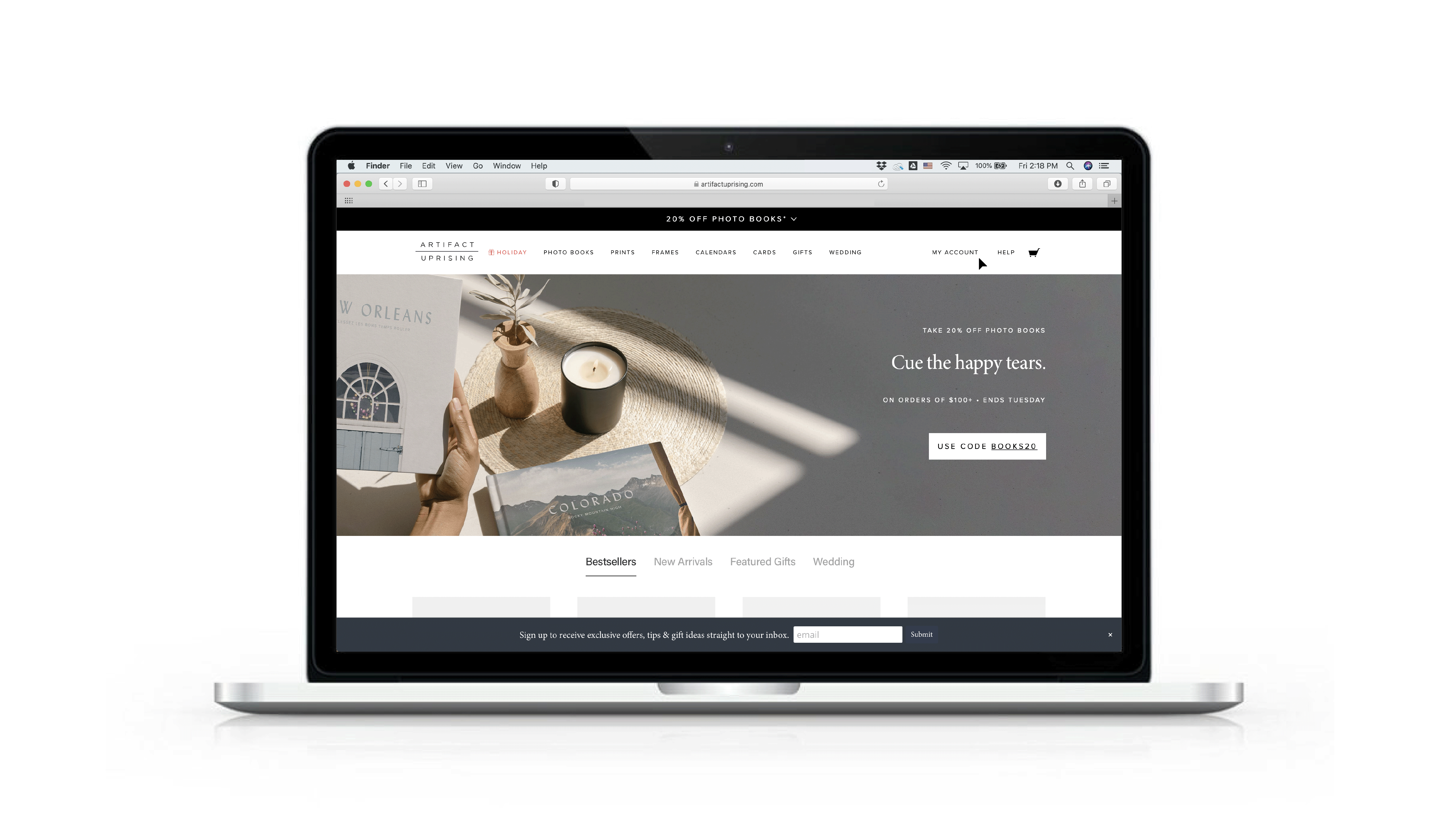
Under My Account and Galleries on our site, you can upload your images. We recommend creating a gallery before starting a project. It’s absolutely doable while in the editor, but we find it easier to make the gallery first. Hit “Add Gallery“ to select images from your desktop folders (or drag and drop!). Always give it a title, and then hit “Get Started.” By labeling your gallery, you’ll easily locate these photos again while in the editor and know what the photos are.
Pro tip: We love using labels like “Mother’s Day Gift 2020” or “Alberto’s Birthday” for galleries that will be used to create a gift. This makes it easier to stay organized, especially when making multiple gifts at once.
Upload With Ease
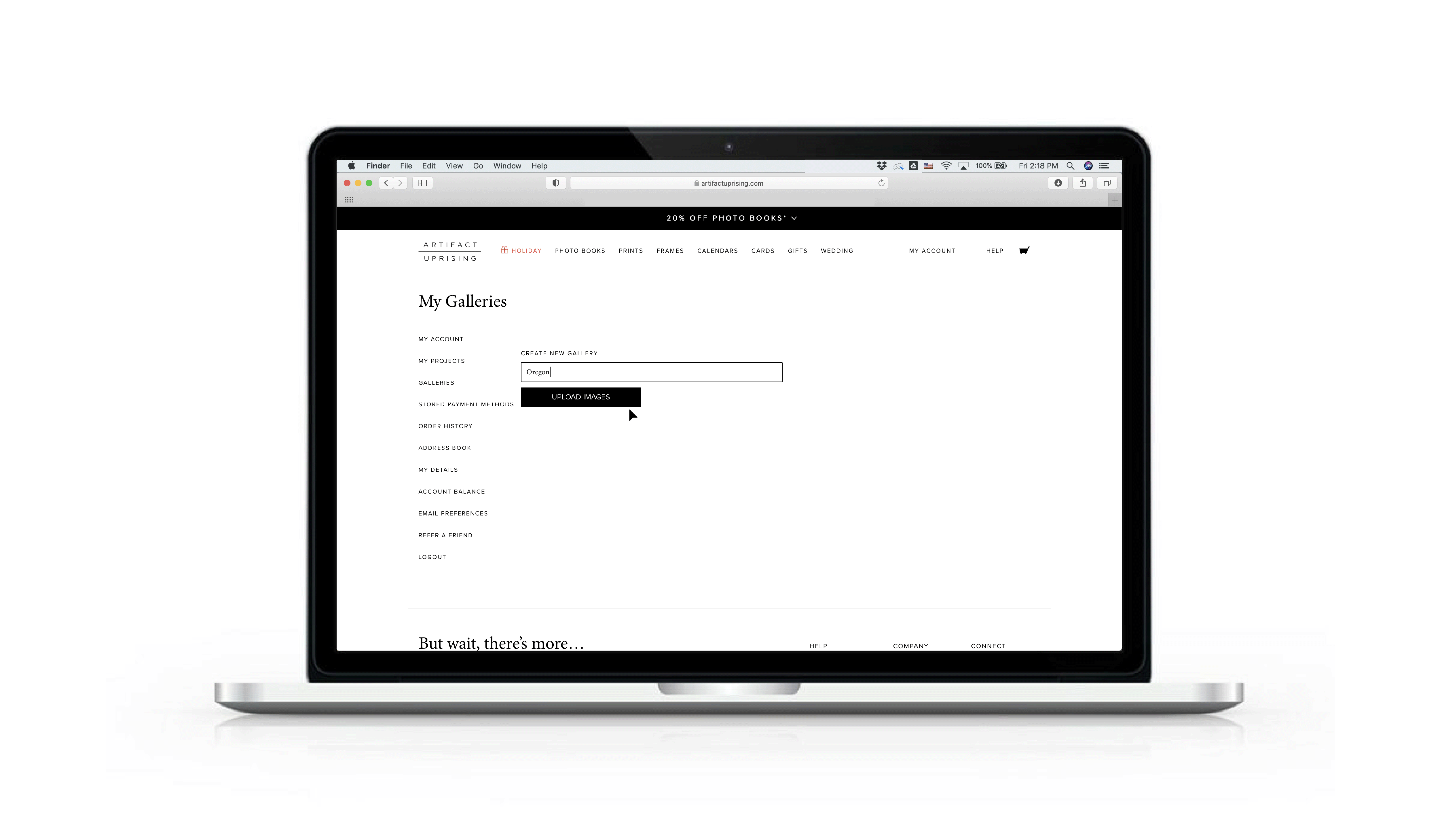
You’ll want to remember a few helpful tips for uploading images into a gallery;
✓ Make sure your file sizes are under 25 MB each.
✓ Upload in smaller batches — think 50 at a time!
✓ A gallery can hold up to 300 images, but we’d recommend keeping it under 200 to make building your project easier. This can be done by selecting favorites prior to uploading.
✓ If you run into issues while uploading, check out our Uploading Images FAQ!
Note: If you are looking to upload images from a third-party source like Instagram, Dropbox, or Google Photos, you can do so when you’re in the editor. Head to “Images” > “Add Images” > select the icon of the source you would like to use. This will connect to that account, so you can log in and select your images. For more information on this process, look to our article on Uploading Images via Instagram, Facebook, or Dropbox.
Keep It Chronological

Don’t forget — when you’re looking at a gallery in the editor, you can sort the images by date uploaded, date taken, and more! So take advantage of that feature, especially with larger sized albums. The “Hide Used Photos” toggle will also help keep you organized, as you can see which photos are yet to be added.
Choosing Your Project
Do Your Research

Before you officially start editing a project, we recommend doing a little research by clicking around the site and playing around in the editor. At this time, our editor doesn’t allow you to switch the type of book you are working on or transfer your work to another product. So if you create a Layflat Album for example, there isn’t an option to move what you created into a Hardcover Photo Book.
Not to worry — there are some details that you can edit no matter where you are in the editing process. We’ll go into this in greater detail below, but the Customize tab allows you to change fabric color, foil type, product size, paper type, and more! We've also created a few helpful comparison guides that can give you an at-a-glance idea of which project is best suited for your story:
✓ Which Photo Book is Right For You?
✓ A Helpful Guide to Our Photo Frames
✓ Which Photo Calendar is Right For You?
Name Your Project
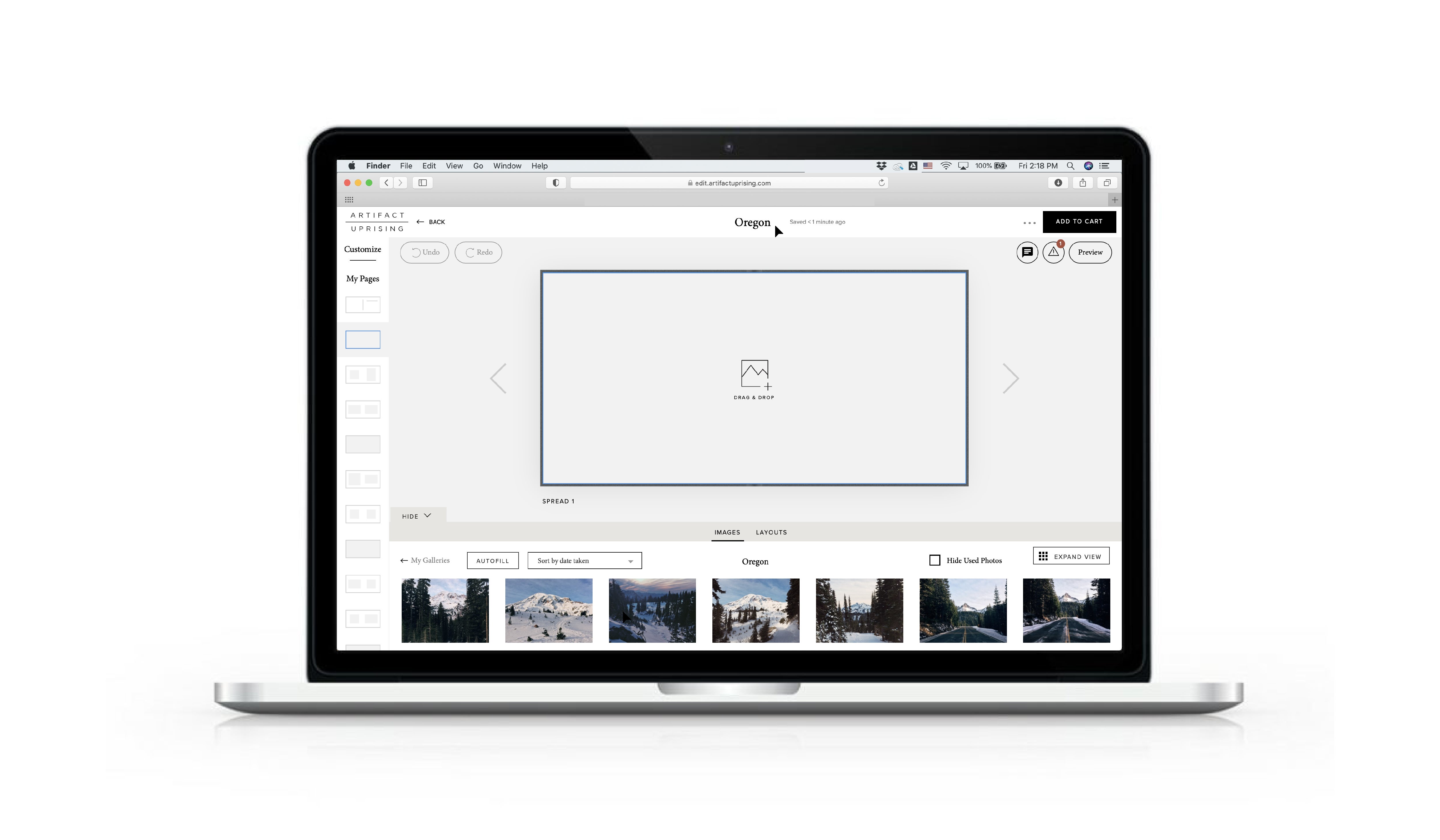
Much like labeling your galleries, one of the first things you’ll do when you start your project is name it! Whether the trip location, the year, or your gift recipient, use a name that will make it easy to locate in the My Projects section of your account.
Editing Made Easy
The Beauty of Autofill
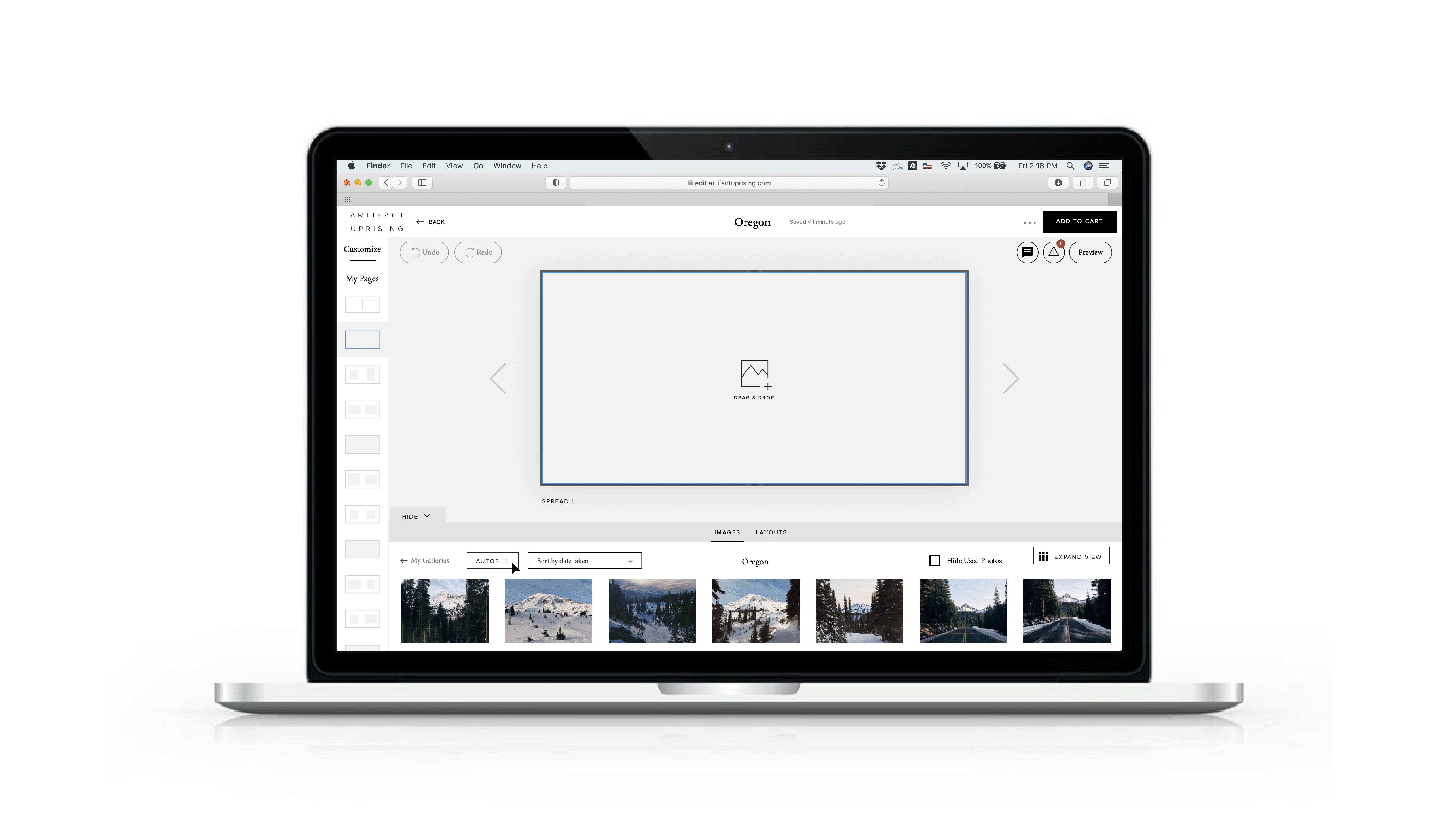
What can we say? We’re huge fans of the autofill feature. You can find this option when you select “Images” on the bottom toolbar. Say goodbye to blank-page anxiety by having us automatically fill in your project with photos from your gallery. From there you can make any necessary edits — easily shuffle the order of pages and swap photos in and out.
Finding the Right Layout
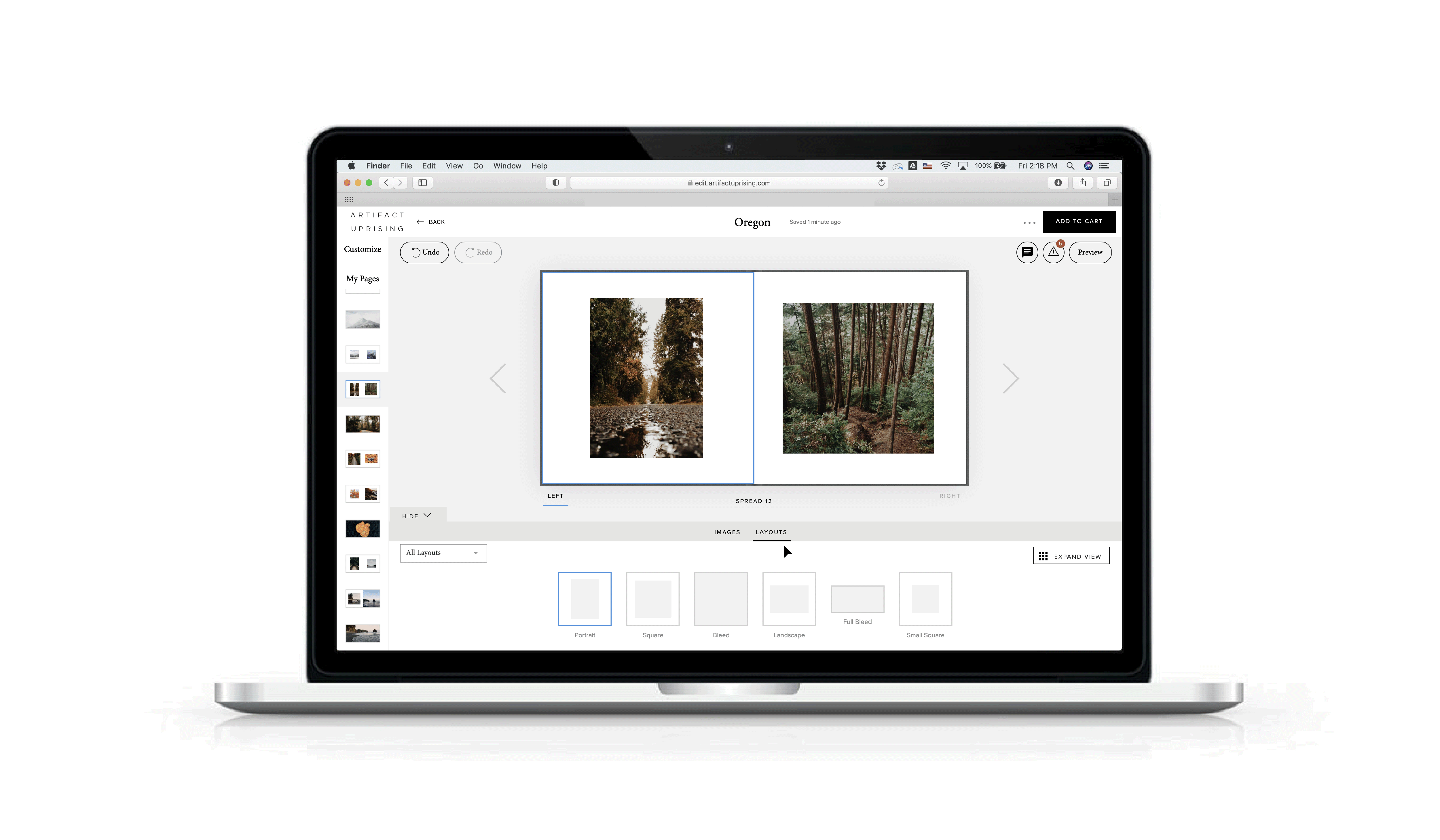
If you're creating a project that allows for multiple layouts, next on the bottom toolbar is Layouts. From full bleed to landscape and multiple squares, find a layout you love here. Use the dropdown filter on the left to narrow down options. For example, if you know you have four photos you’d like on a page, select “4 Images” to see your layout options for that.
Adding Text
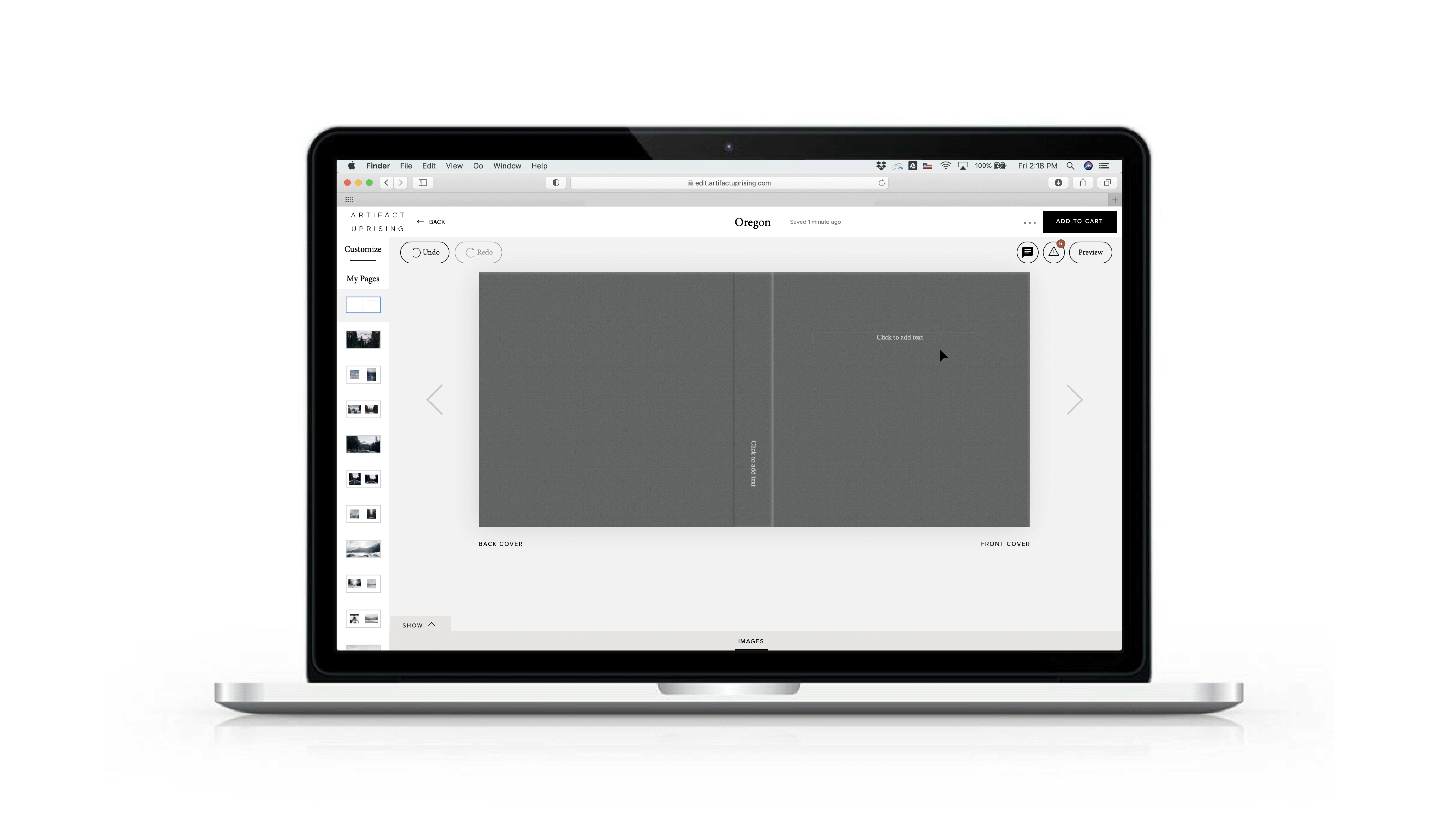
The final tab on the bottom toolbar to know is Text. You can add text to nearly all our photo books (Everyday Photo Book being the exception!) as well as our photo cards. However, keep in mind that you’ll need to select a layout that allows for text first. If you see the error message, hit “View Other Layouts” to find one that does offer text.
With the text box open, you can edit font, size, color, and more. Our text sizing is in pixels, not points (which most of us are more used to). How does that play out? 14pt font is about 60 pixels, and many of the cover text examples we use are at least 120 pixels. So avoid teeny-tiny text by remembering there's a big difference!
Note: If you see the “click to add text” button and don’t add any text, that default text will not print. It’s just a prompt — so don’t worry if you leave it blank!
Some Things Can Change
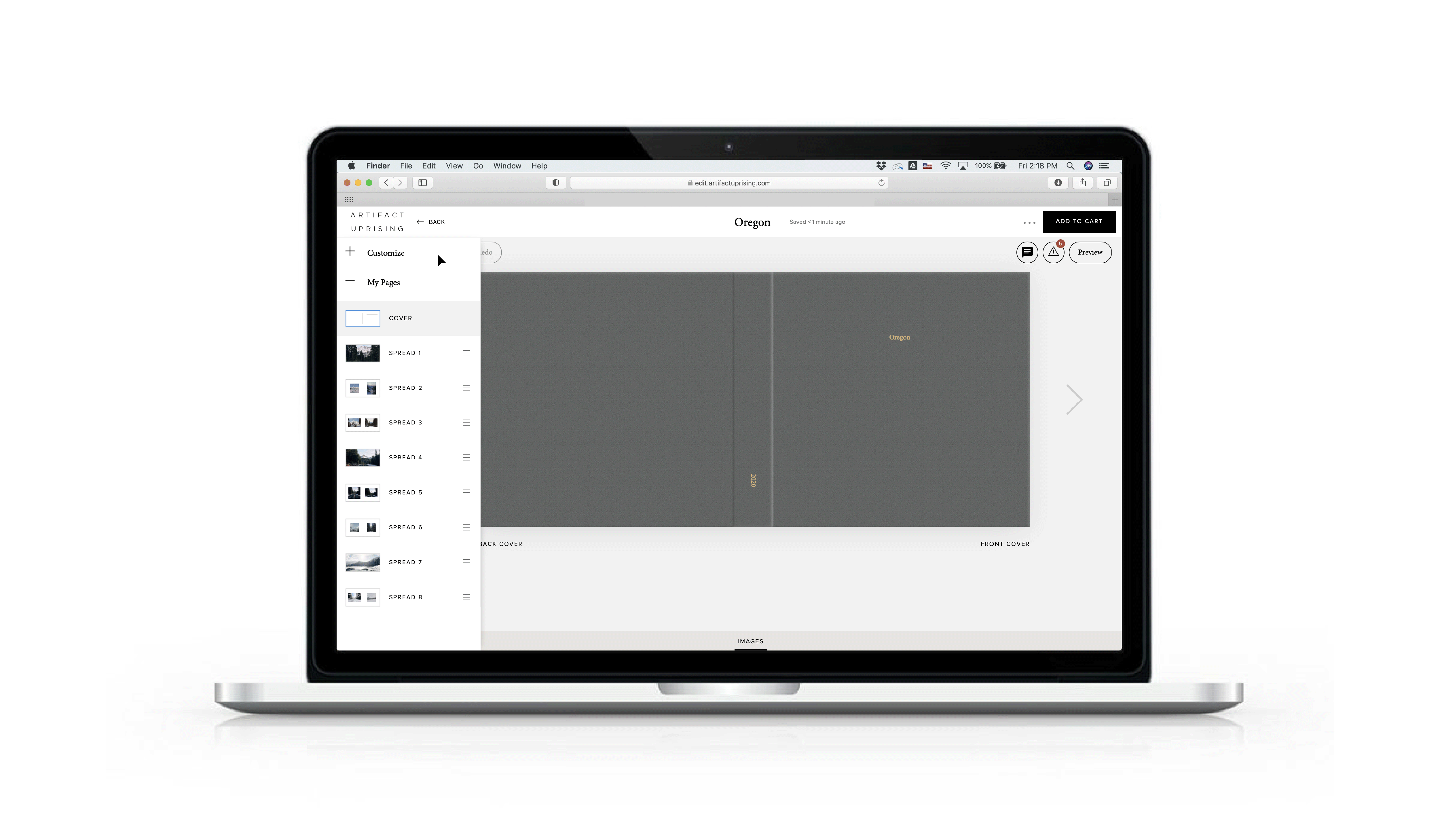
Because we all change our minds every once in a while, the Customize tab is the best way to change size, paper type, color, foil, cover theme, and more (which you originally selected on the product page). You can find this tab in the top left corner of the editor.
Adding Pages
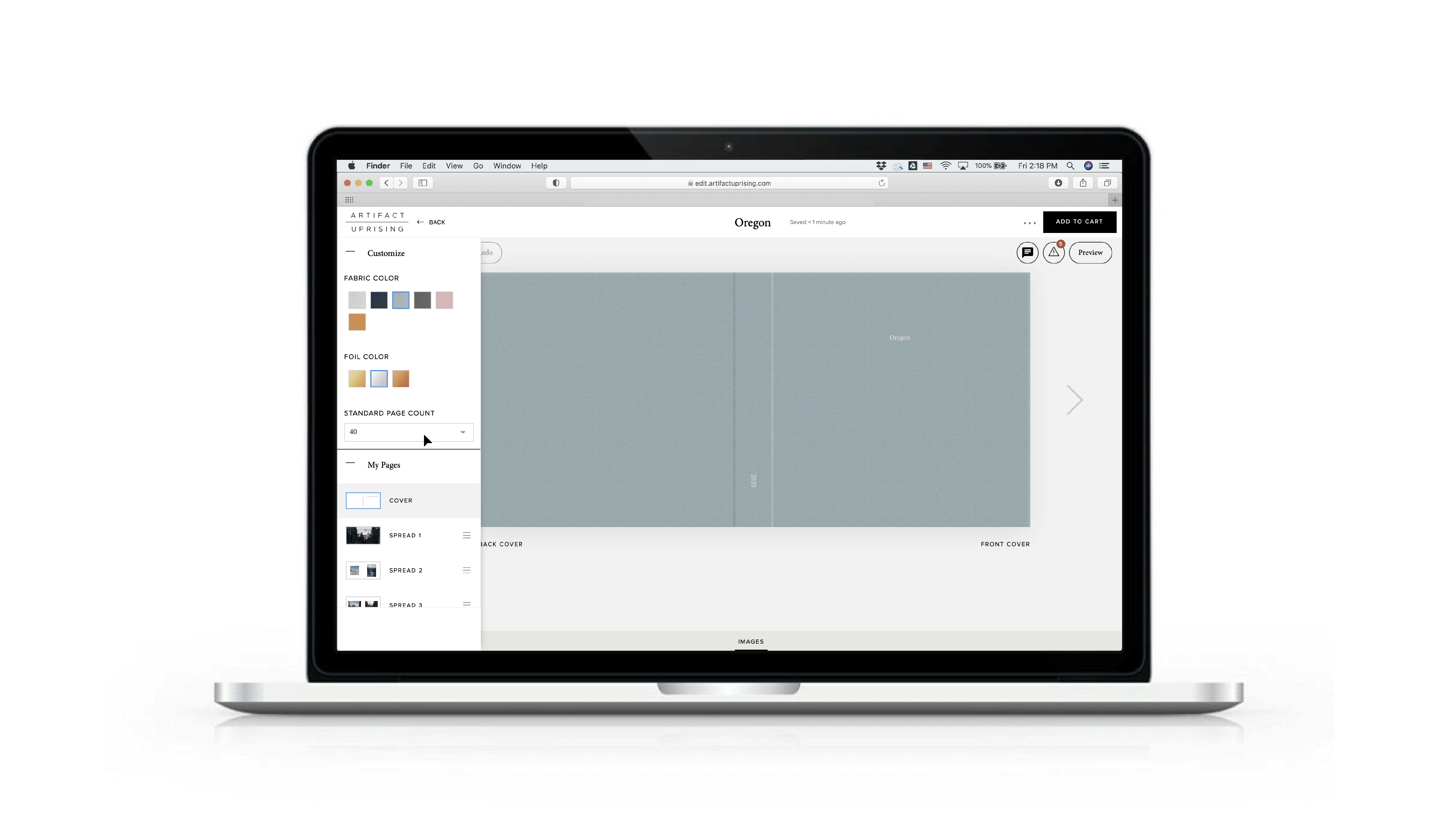
When creating a photo book, you can add and remove pages using the left vertical toolbar. “+ Add Page” will add a new spread (two pages) to the bottom of your set. You can also use the three horizontal lines to move pages around or the trashcan icon to delete. Selecting “manage pages” will expand this view, making it even easier to drag, drop, and rearrange.
Note: As you’re adding pages and spreads, keep in mind that additional pages beyond the page count you originally selected will add to the price of your book!
Choosing a Custom Color
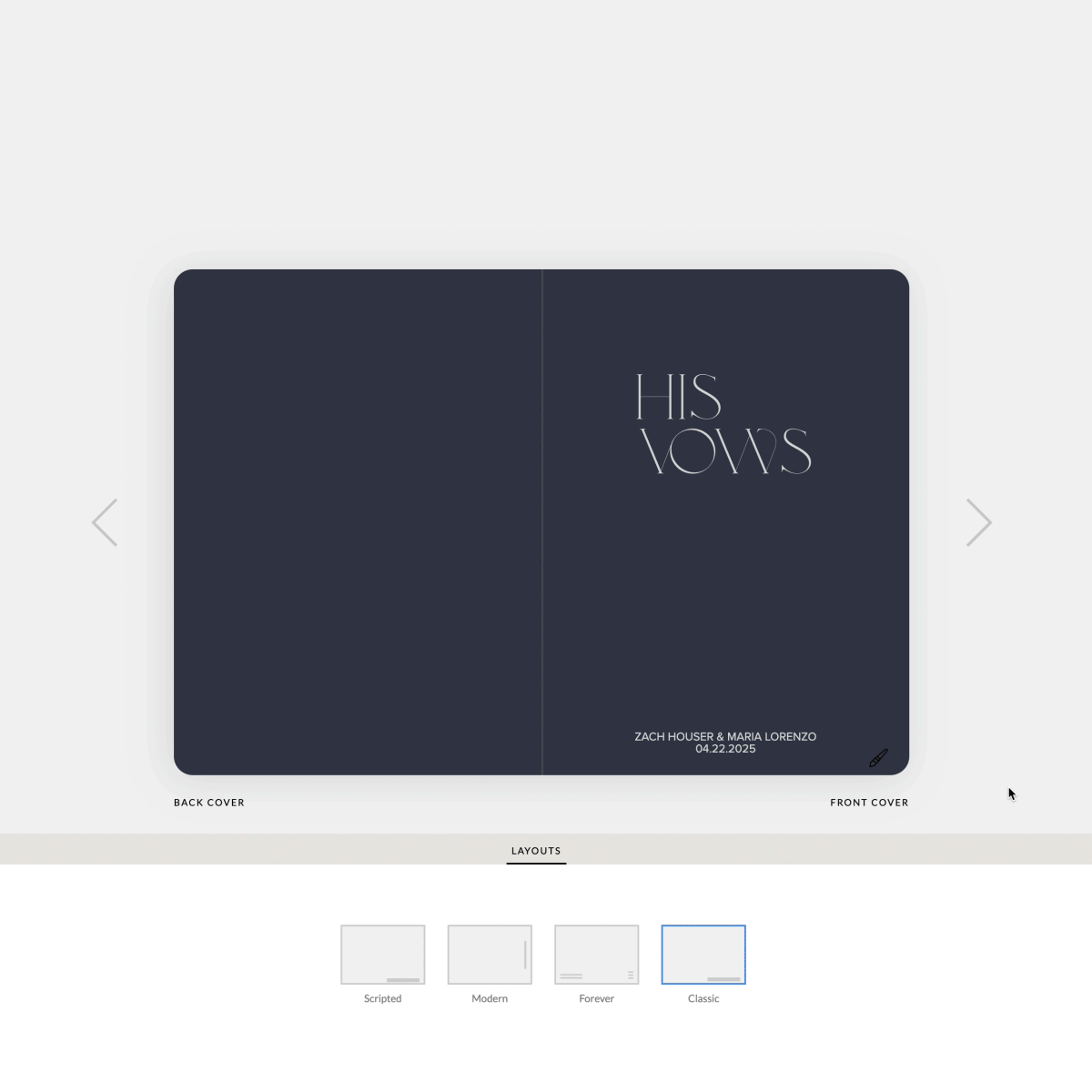
Some of our products, including many Photo Cards and the Vow Book, allow you to choose virtually any color. If you're creating something that allows for custom color, you'll see a paintbrush in the bottom right hand corner of the product in the editor display. When you click it, a menu will appear with color swatches to choose from, plus the option to enter a hex code if you want something else. Select a color and watch your creation change to match!
Using a Hex Code
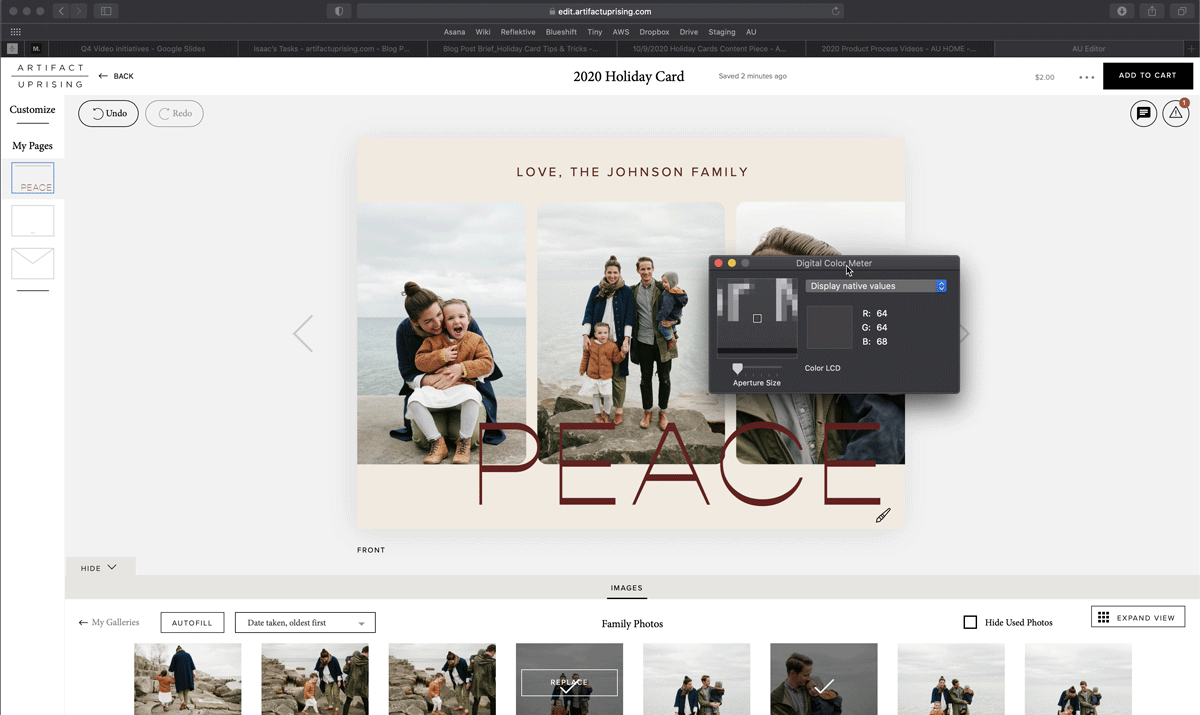
Hex codes can seem intimidating, but it's easy to map code to color with a color code finder. This visual tool gives you a hex code you can enter for any hue you select from the spectrum.
Matching Hex Codes to Photos
If you're on a Mac and want to match a color that's in a photo, the Digital Color Meter can help too. Press command + space bar at the same time to bring up search, then search for "digital color meter." Once the tool is pulled up, simply hover over any color on your screen to get the red, blue, and green values. You'll be able to enter these into the color finder to get your hex code.
Other Helpful Features
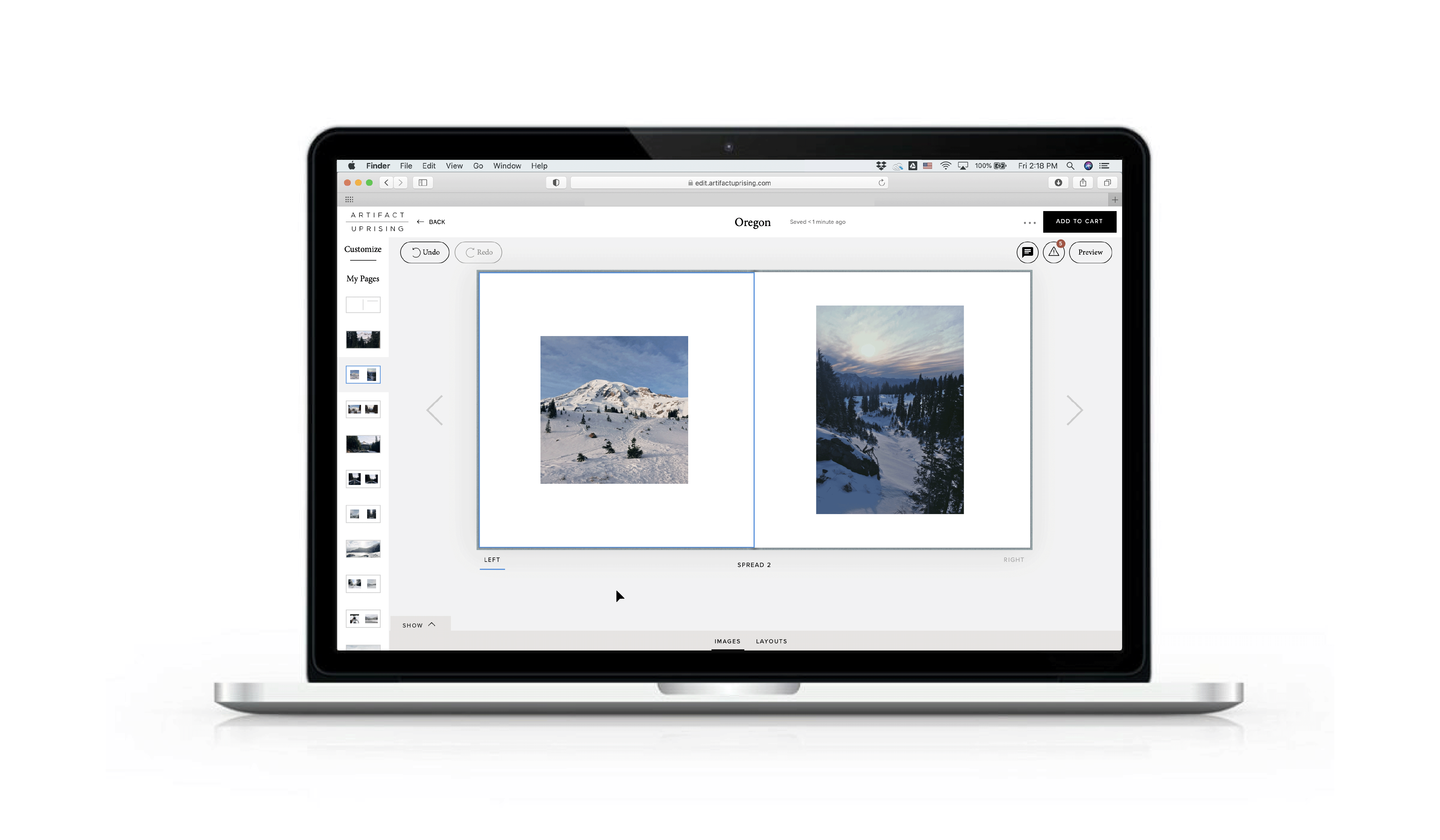
Other helpful features include the “Undo” and “Redo” buttons in the top left of the editor (by Customize). You can also select “Edit Photo” to apply filters, change brightness, rotate, or remove.
Pro tip: This is probably a good time to remind you that since we print on uncoated paper, the ink absorbs a bit more and can make your images appear darker in print. Our favorite trick to account for the transition from screen to print is to drop your screen brightness down slightly (to about 50%) and then make any adjustments to brightness or contrast from there.
The Final Steps
Get the Proof
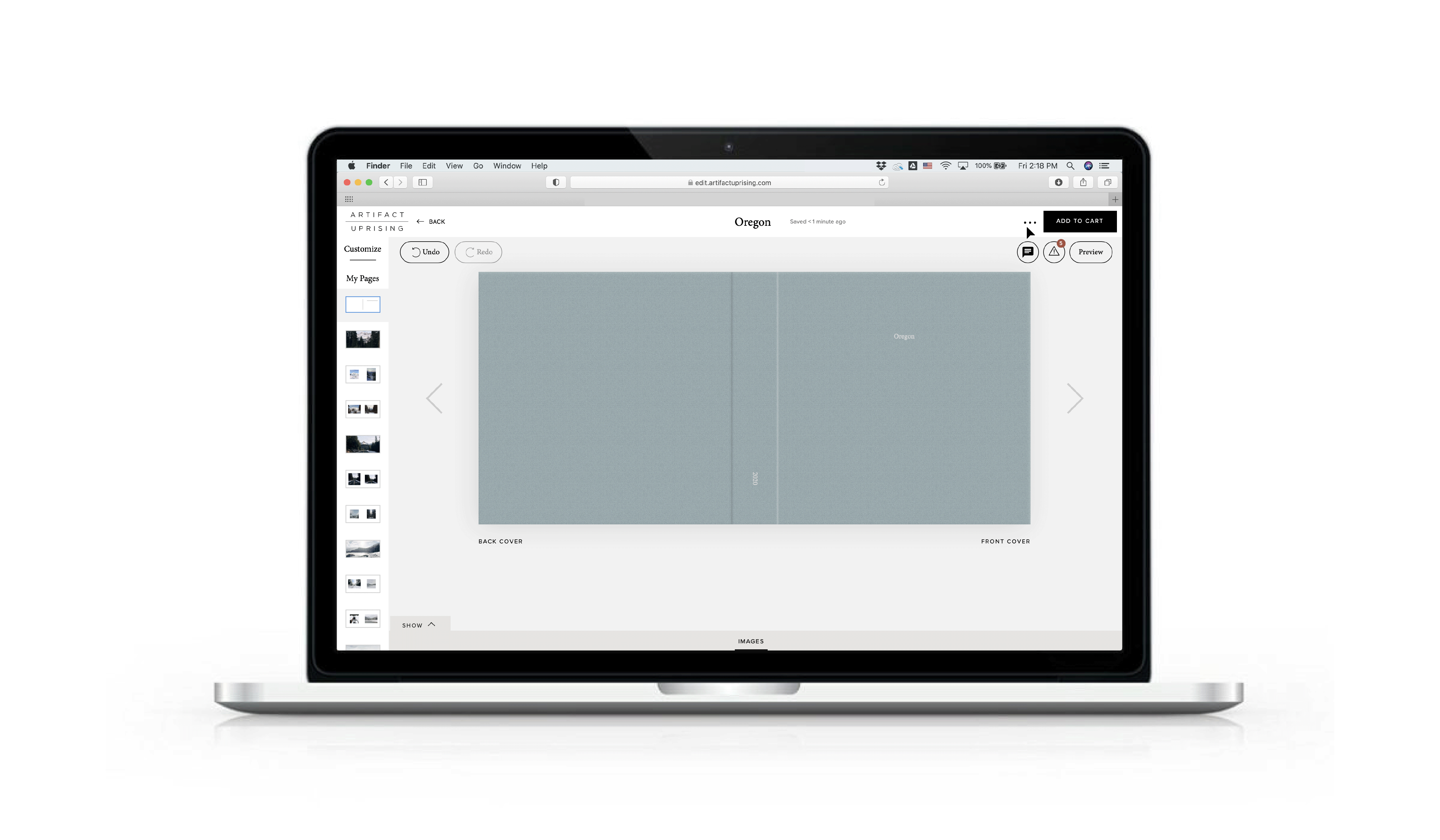
While in the editor, Preview is a good quick look to spot-check things, but always hit those three little dots on the top right to select “Email PDF Proof.” This proof is the most accurate representation of what will be sent to our printers, so review yours before adding to cart.
Don't Forget to Duplicate
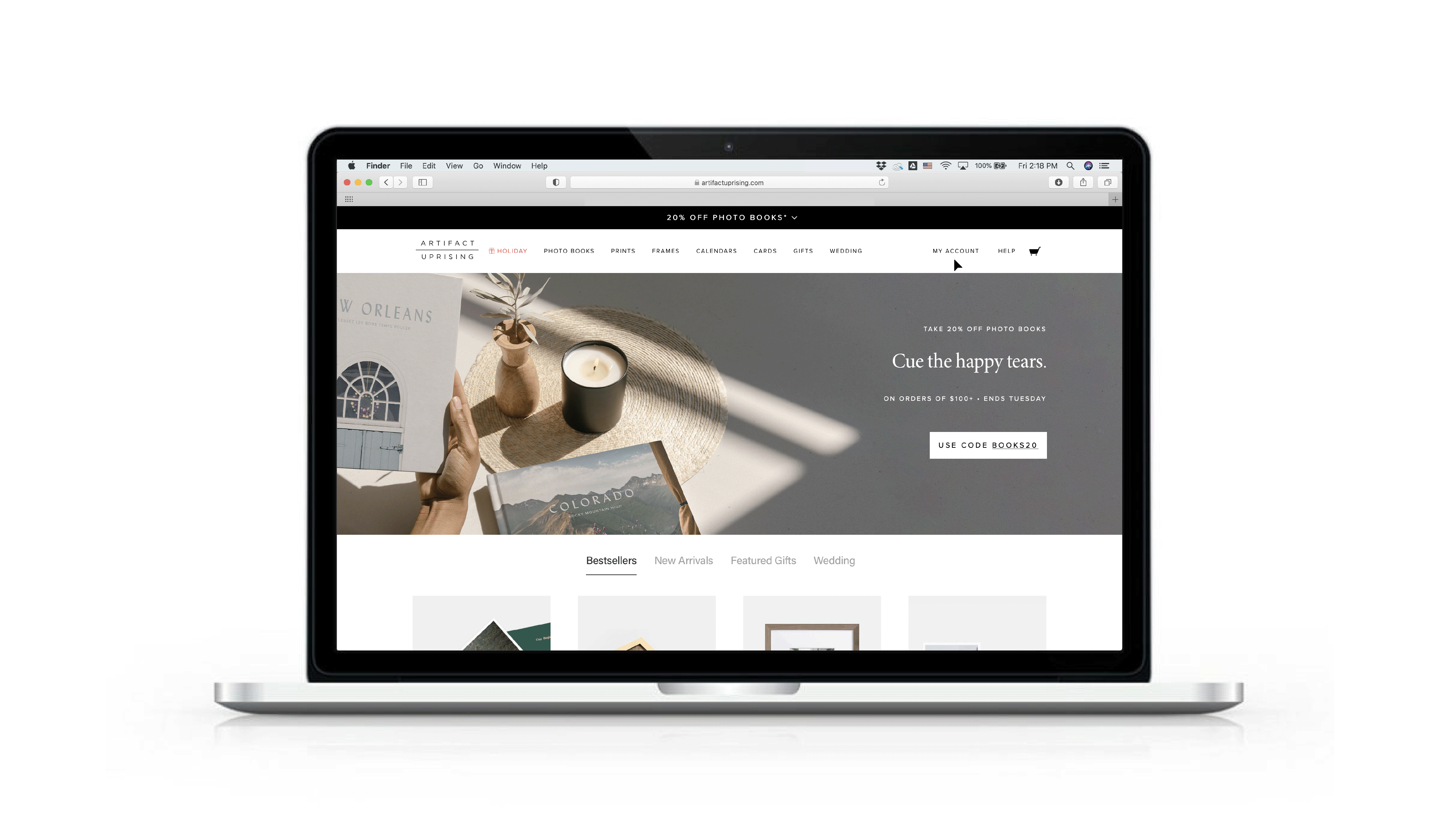
You can duplicate from the My Projects page under the farthest right column. This is also where you can clean up any abandoned projects that you don’t want anymore. (Just remember to rename any duplicated projects with a new helpful name!) Here a couple of handy hacks you can try with this feature:
Making Changes Without Losing Work
Want to try changing a few things but afraid to lose your work? Simply duplicate that project to create an identical version you can take and play around with.
Making Multiples for Gifting
One photo project can go a long way — especially when it comes to gifting. Rather than creating a whole new book, make a few small tweaks to gift these photos to someone else. Think: your wedding album turned into a gift for your parents or your photo book of baby photos turned into a gift for grandparents.
As always, we’re happy to help in any way as you create your project. If this article didn't answer your questions, drop us a line over at help@artifactuprising.com — we’d love to chat!